 프로크리에이트 고해상도로 캔버스 생성하는 방법(+관련 용어 정리)
프로크리에이트 고해상도로 캔버스 생성하는 방법(+관련 용어 정리)
프로크리에이트에서 기본적으로 제공하는 캔버스 7종류 이외에도 커스텀 캔버스를 만들 수 있다. 접근이 어려운 편이 아니라서 이미 어렵지 않게 사용하고 있겠지만, 어떤 설정이 어떤 역할을 하는지 궁금할 사용자들을 위해 매뉴얼 같은 느낌으로 준비해봤다. 1. 새로운 캔버스를 만들기 위해서는 프로크리에이트를 켰을 때, 우측 상단의 '+'를 누르고 캔버스 추가 아이콘을 클릭한다. 노란 박스는 내가 커스텀한 캔버스이다. 2. 캔버스 이름을 먼저 바꿔주고, 고해상도를 위해서는 '크기'에서 너비와 높이 그리고 DPI 설정에 유의해야 한다. [너비와 높이] 그림의 픽셀 수가 많다면 해상도가 높다. 그렇다면 너비와 높이가 클수록 고화질이다. 나는 full HD (1920*1080) 크기 이상으로 설정하는 편이다. [DPI..
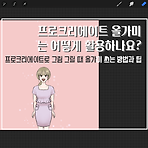 프로크리에이트로 그림 그릴 때 올가미 활용하는 방법 (+소소한 팁 포함)
프로크리에이트로 그림 그릴 때 올가미 활용하는 방법 (+소소한 팁 포함)
오늘도 프로크리에이트 관련 내용을 들고 왔다. 완전 입문자를 위한 올가미 사용법부터 그림을 그릴 때 활용할 수 있는 작은 올가미 팁까지 준비해보았다. 어느 정도 프로크리에이트에 익숙한 사용자들은 이미 알고 있는 사실일 수 있음에 유의하길 바란다. *프로크리에이트 기본 팁 1,2탄 바로가기: https://9y5j.tistory.com/22, https://9y5j.tistory.com/32) [프로크리에이트 올가미 사용 방법- 기본] 1. 왼쪽 상단 '영역 지정(올가미)' 아이콘을 활성화한다. 클릭하면 하단에 어떤 모양으로 영역을 지정할 지 4가지 중 선택할 수 있다. 자유 형태인 올가미를 가장 많이 사용할 것으로 예상되며, 예시 또한 올가미로 진행된다. *영역 지정은 현재 선택된 하나의 레이어에만 적용..
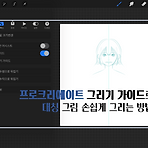 프로크리에이트 그리기 가이드로 대칭 그림 손쉽게 그리는 방법
프로크리에이트 그리기 가이드로 대칭 그림 손쉽게 그리는 방법
아이패드로 그림을 그리기 위해 사람들이 많이 쓰는 프로크리에이트에는 그리기 가이드라는 기능이 있다. 번역이 다소 어색한 느낌이 들지만 우리가 프로크리에이트로 그림을 그릴 때 좀 더 쉽게 그릴 수 있도록 도움을 주는 도우미 기능을 한다. 다양한 기능을 포함하고 있는데 오늘은 이를 알아보려고 한다. 1. 새 캔버스를 불러왔다면 왼쪽 상단의 '동작>캔버스>그리기 가이드'를 활성화 시킨다. 이는 현재 활성화되어 있는 레이어에 적용된다. 내가 필요한 그리기 가이드로 설정을 변경하기 위해 그 아래에 있는 '편집 그리기 가이드'에 들어간다. 2. 편집 그리기 가이드 창에서는 크게 네 종류의 기능을 활용할 수 있다. 2D격자, 등거리, 원근, 대칭으로 나누어 진다. 상단의 색상바로 격자의 색상을 조절 가능하며, 캔버스..
 프로크리에이트 (Procreate)를 처음 샀을 때 당신이 알면 좋은 5가지 팁 -2편
프로크리에이트 (Procreate)를 처음 샀을 때 당신이 알면 좋은 5가지 팁 -2편
프로크리에이트는 아이패드로 디지털드로잉을 하는 많은 사람들이 이용하고 있는 유료어플이다. 업그레이드가 지속적으로 잘 되고 있어서 돈이 전혀 아깝지 않은 앱 중 하나이다. UI 또한 적응을 거치면 굉장히 활용하기 좋게 되어 있어서 적극적으로 추천하고 있는 앱이다. 지난번에 9가지 팁에 이어서 추가적으로 5가지를 더 들고 왔다. 1편을 안보신 분은 1편도 함께 보는 것을 추천한다. 1편 바로가기: https://9y5j.tistory.com/22 프로크리에이트 (Procreate)를 처음 샀을 때 당신이 알면 좋은 9가지 팁 -1편 프로크리에이트는 아이패드로 그림이나 캘리그라피를 하는 사람들이 많이 이용하는 앱으로 유료 앱 순위에서 상위권에 항상 랭크되어 있다. 최초 구매 시에만 결제가 필요하며, 전혀 아깝..
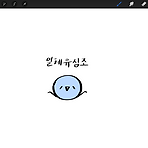 프로크리에이트 (Procreate)를 처음 샀을 때 당신이 알면 좋은 9가지 팁 -1편
프로크리에이트 (Procreate)를 처음 샀을 때 당신이 알면 좋은 9가지 팁 -1편
프로크리에이트는 아이패드로 그림이나 캘리그라피를 하는 사람들이 많이 이용하는 앱으로 유료 앱 순위에서 상위권에 항상 랭크되어 있다. 최초 구매 시에만 결제가 필요하며, 전혀 아깝지 않을 정도로 그림을 그리는 데에 편리함을 제공한다. 가족 공유가 가능한 앱으로 하나를 사서 함께 쓰면 더 좋다. 장점이 굉장히 많은데, 우선 생각나는 것만 나열해보자면 일단 (1)기본 브러쉬 종류가 굉장히 많아서 이것저것 사용해보는 재미가 있다. 물론 다른 사용자들이 만든 브러쉬를 다운로드하여 쓸 수도 있어서 브러쉬가 부족해서 아쉬울 일이 없다. (프로크리에이트 브러쉬 다운로드 하는 방법: https://9y5j.tistory.com/18) (2)타임랩스 녹화가 가능해서 내가 그렸던 과정을 살펴볼 수 있다. 그림영상을 만들어서..
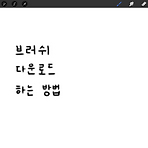 프로크리에이트 새로운 브러쉬 다운로드하는 방법
프로크리에이트 새로운 브러쉬 다운로드하는 방법
아이패드 유료 앱 상위권에 위치한 ‘프로크리에이트’는 디지털 드로잉을 하는 사람들이 많이 이용하고 있다. 앱 내에도 굉장히 다양한 종류의 브러쉬를 제공하고 있으며 기본 브러쉬만 이용하여도 그림을 그리는데 큰 불편함이 없다. 그러나 색다른 것 또는 내 취향의 브러쉬를 가져오고 싶다면 다음과 같은 방법으로 다운로드할 수 있다. 아래에 내가 활용한 과정을 나열했다. 1. 브러쉬 파일 (.brush)을 아이패드에 다운로드한다. 그림 그리는 유튜버가 공유해주는 브러쉬도 있고, 프로크리에이트 홈페이지(https://folio.procreate.art/discussions/10)에도 많은 사람들이 브러쉬를 공유해주고 있다 (경로: 홈>Discussion>resources). 2. 프로크리에이트에 캔버스를 생성하고, ..
