티스토리 뷰

프로크리에이트는 아이패드로 디지털드로잉을 하는 많은 사람들이 이용하고 있는 유료어플이다. 업그레이드가 지속적으로 잘 되고 있어서 돈이 전혀 아깝지 않은 앱 중 하나이다. UI 또한 적응을 거치면 굉장히 활용하기 좋게 되어 있어서 적극적으로 추천하고 있는 앱이다. 지난번에 9가지 팁에 이어서 추가적으로 5가지를 더 들고 왔다. 1편을 안보신 분은 1편도 함께 보는 것을 추천한다.
1편 바로가기: https://9y5j.tistory.com/22
프로크리에이트 (Procreate)를 처음 샀을 때 당신이 알면 좋은 9가지 팁 -1편
프로크리에이트는 아이패드로 그림이나 캘리그라피를 하는 사람들이 많이 이용하는 앱으로 유료 앱 순위에서 상위권에 항상 랭크되어 있다. 최초 구매 시에만 결제가 필요하며, 전혀 아깝지 않을 정도로 그림을 그..
9y5j.tistory.com
1. 동작>설정>브러쉬 커서를 활성화하면 브러쉬가 어디에 긋는지 확인하며 작업할 수 있다. 라미네이팅 처리가 안된 아이패드를 사용하거나, 두꺼운 강화유리필름을 부착한 경우에 활용하면 좋은 기능이다. 작은브러쉬는 커서가 잘 안보이기도 한다.
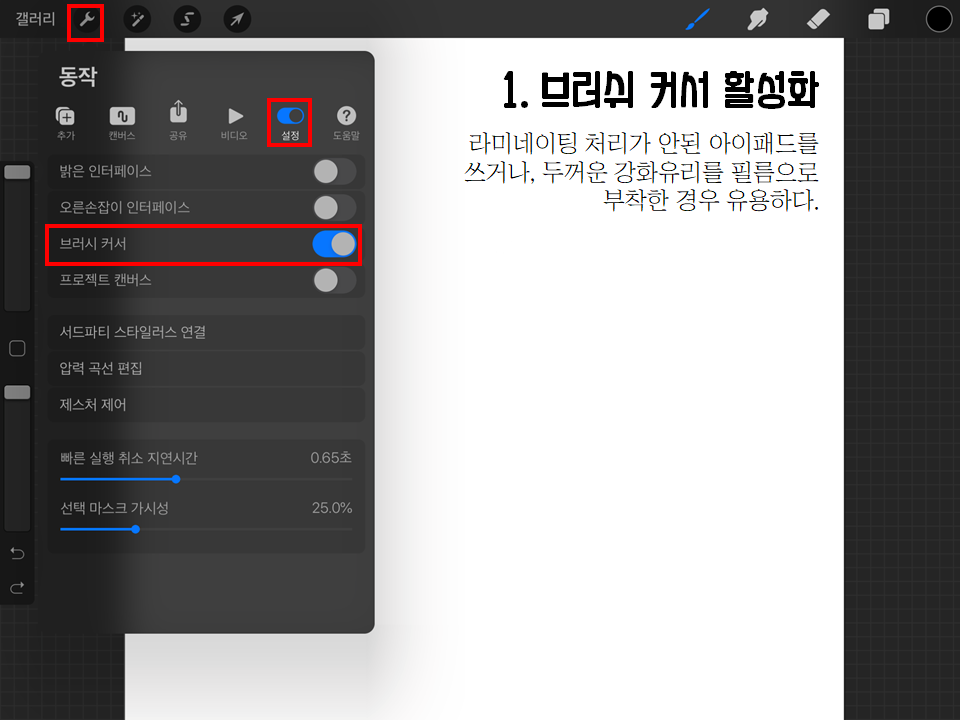
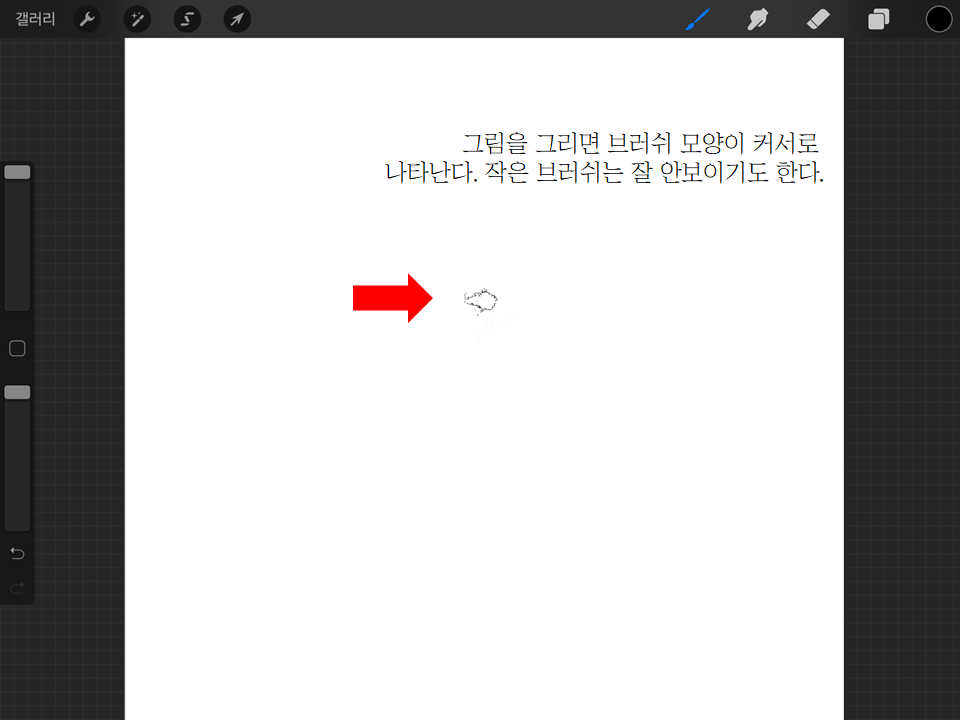
2. 손가락으로 필요한 색상이 있는 캔버스 공간을 길게 누르면 스포이드 기능이 활성화된다.
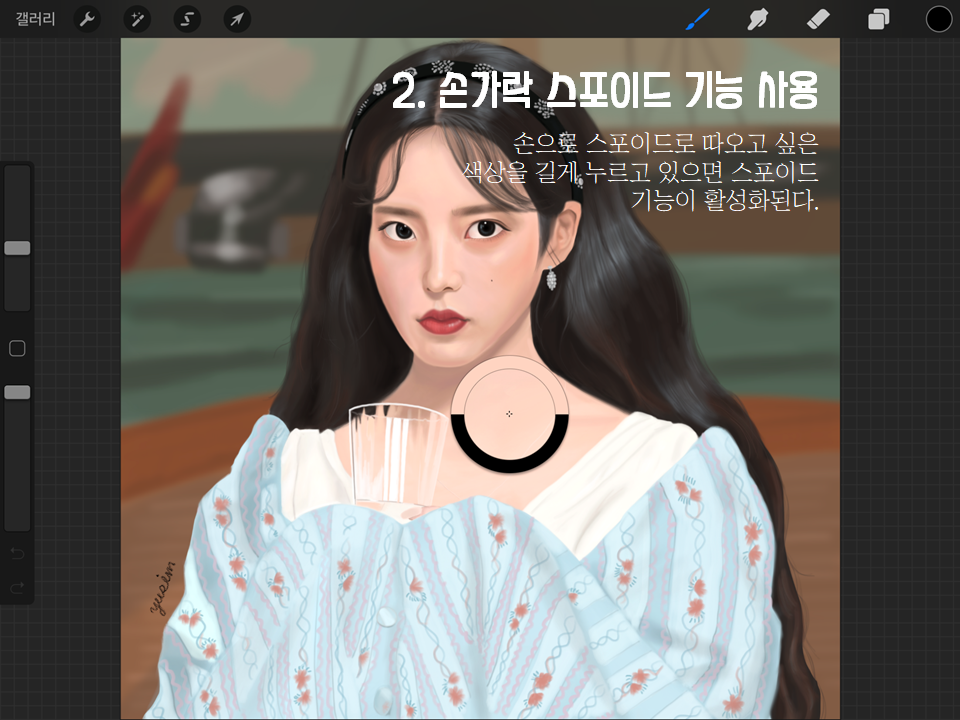
3. 캔버스 정보에서 내가 이때까지 그린 시간을 확인할 수 있다. 우선 동작>캔버스>캔버스 정보로 들어가서 통계를 누르면 녹화시간을 확인할 수 있다. 보면 내가 이 그림에 나를 이만큼 갈아넣었구나 할 수 있다.
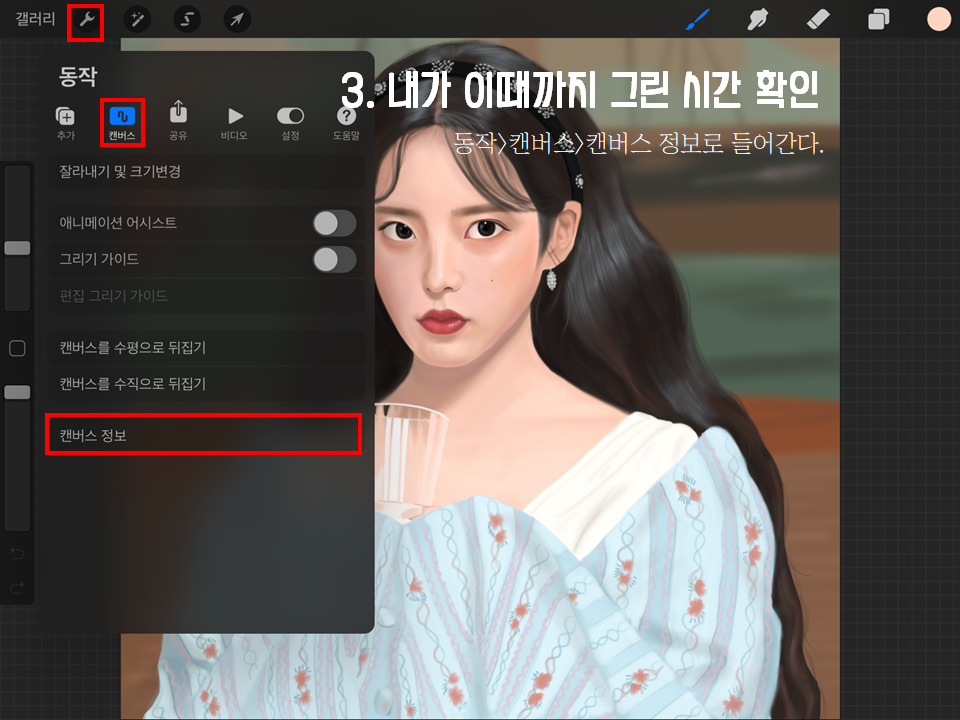
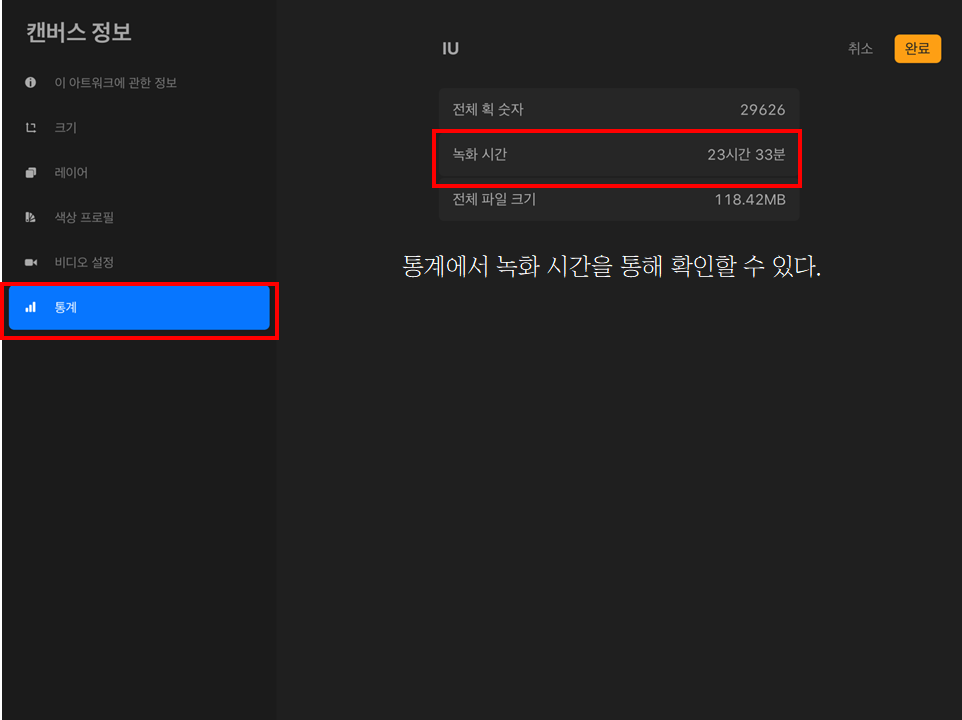
4. 손가락 더블클릭으로 색상 디스크에서 완전한 흰색/검은색을 선택할 수 있다. 디스크의 경우 완전한 흰색과 검은색을 선택하는게 굉장히 힘든데, 디스크 안쪽에서 그 방향을 향해 더블클릭을 하면 손쉽게 고를 수 있다. 이 방식으로 이동할 수 있는 포인트는 총 9곳이다.
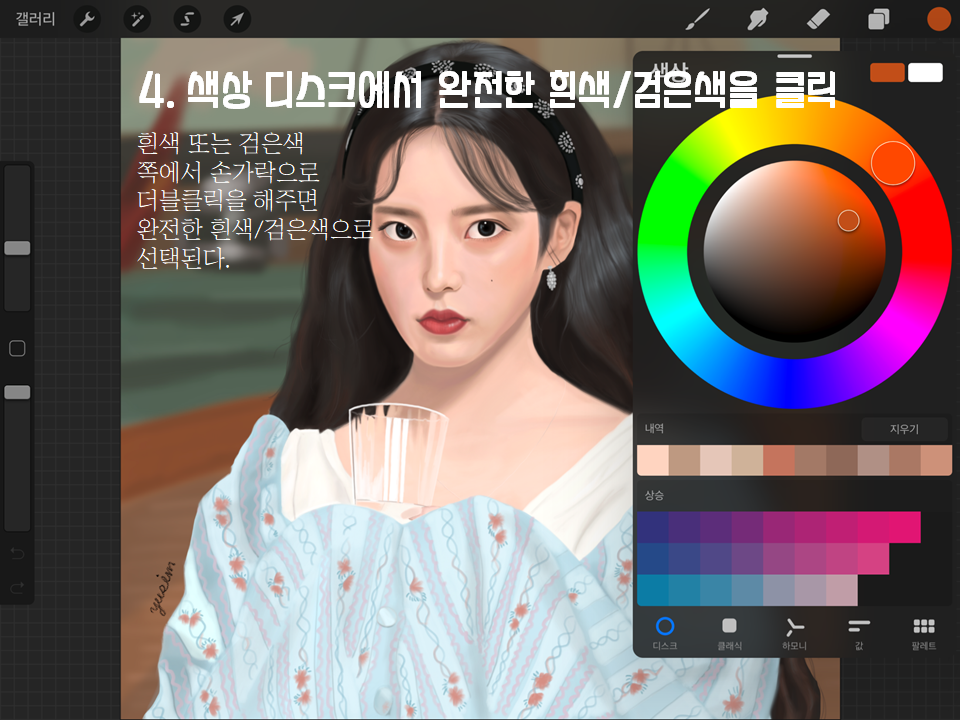
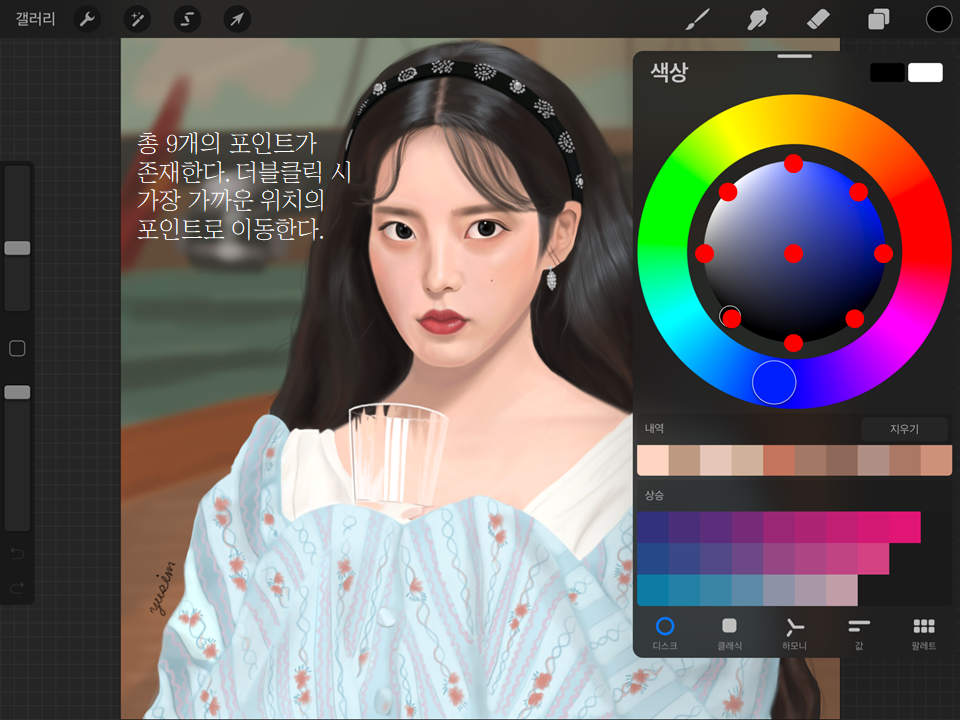
5. 선또는 도형을 그린 뒤 손또는 펜슬을 떼지 않고 기다리면 직선/도형을 깔끔하게 바뀐다. 실행취소(되돌아가기)를 누르면 기존에 내가 그었던 선/도형으로 돌아간다. 직선/도형으로 바뀐 뒤에 손을 떼지 않고 할 수 있는 추가적인 기능들도 있다. 도형을 그렸을 때, 손을 떼지 않은 상태에서 도형의 바깥쪽으로 손을 옮기면 도형이 커지고 안쪽으로 손을 옮기면 작아진다. 그리고 똑같이 손을 떼지 않은 상태에서 반대쪽에 놀던 손으로 화면을 터치한 채로 도형을 움직이면 15도 정도의 각도로 이동이 제한되어서 원하는 각도에 맞춰서 선을 그을 수 있다.
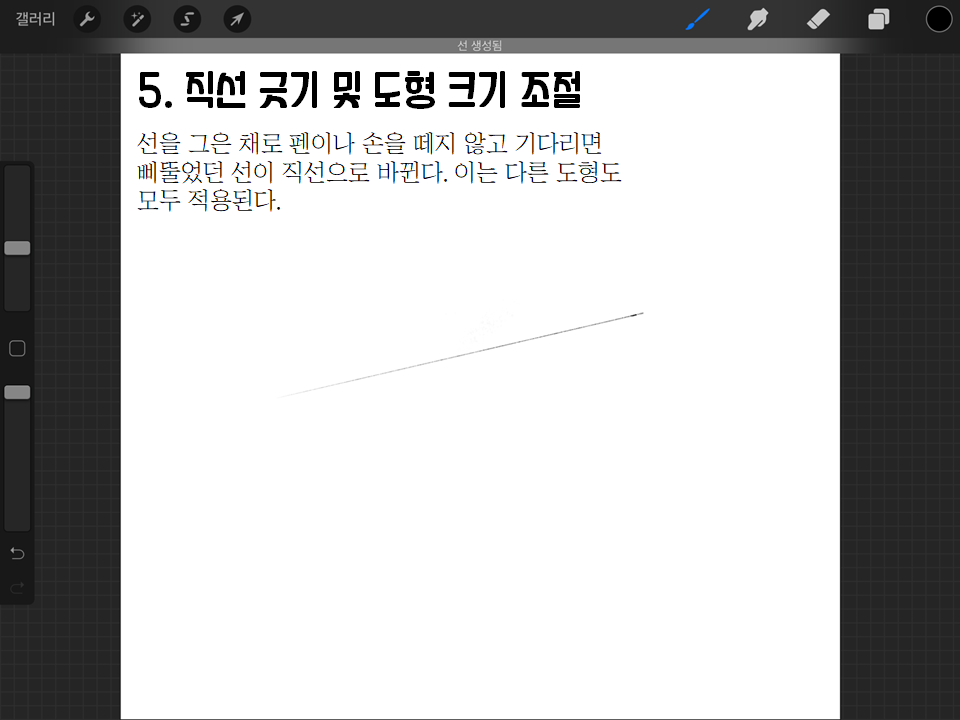
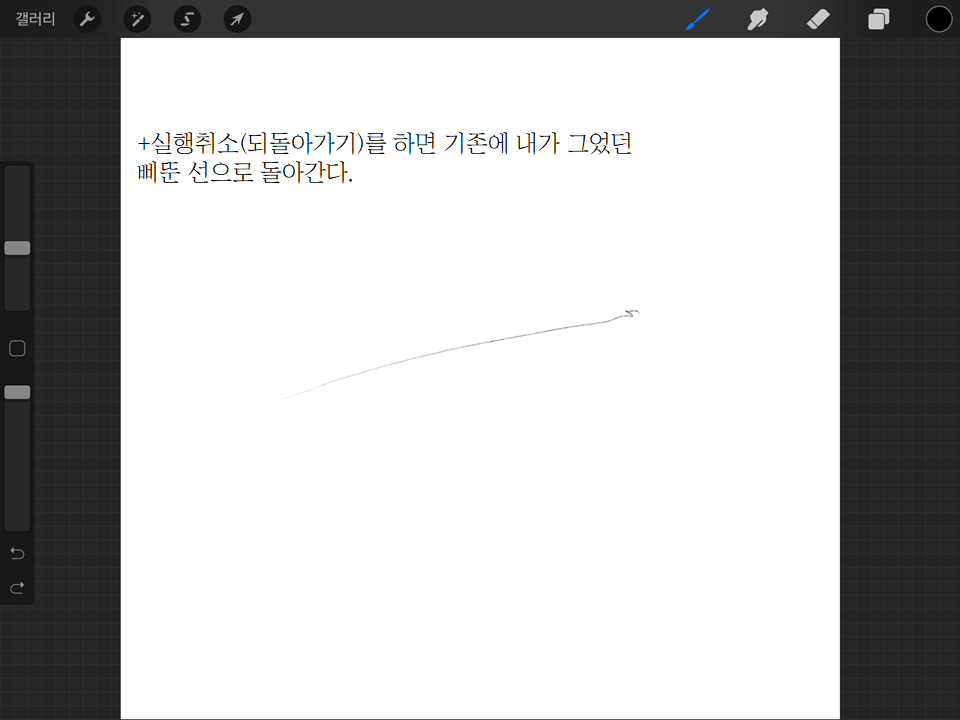
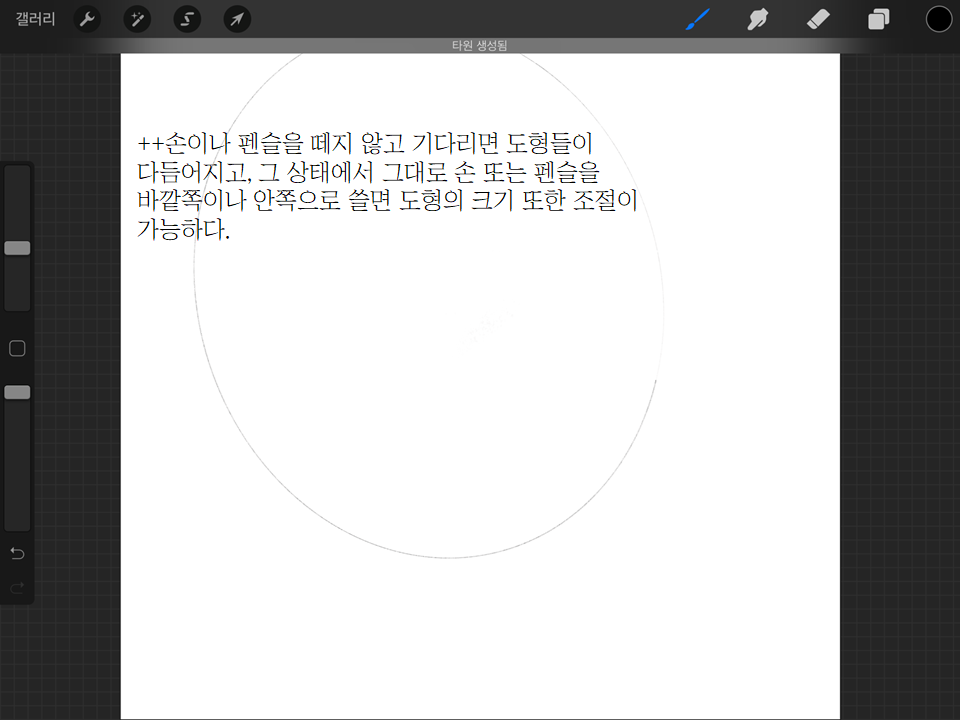
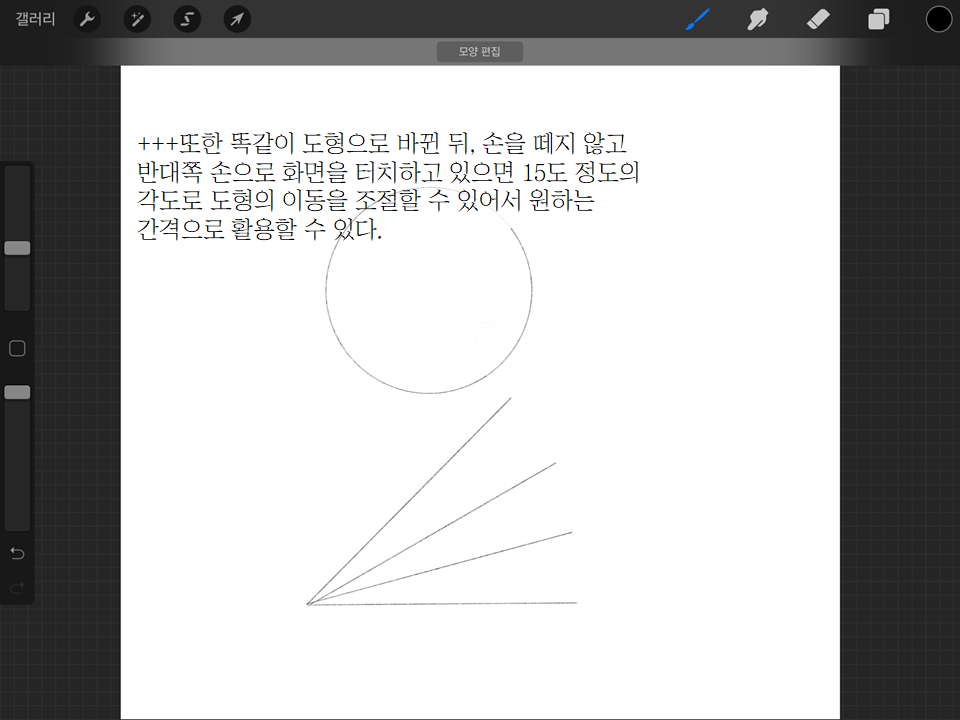
'IT > iPad and iPhone' 카테고리의 다른 글
| 아이폰/아이패드에서 인터넷 전체 스크롤 캡처 하는 방법 (JPG/모든 휴대폰 가능) (0) | 2020.05.15 |
|---|---|
| Slidebox 앱을 활용하여 쉽게 아이폰/아이패드 사진앱 앨범 정리하는 방법 (0) | 2020.05.14 |
| 아이폰/아이패드에서 유료앱을 하나만 사서 같이 쓰는 '가족 공유'하는 방법(+내가 현재 공유하고 있는 어플 목록) (2) | 2020.05.04 |
| [굿노트5 다이어리 꾸미기] 키노트로 폴라로이드 사진처럼 꾸미는 방법 (0) | 2020.04.24 |
| 루마퓨전에서 움직이는 자막 만드는 방법 (3) | 2020.04.23 |
