티스토리 뷰
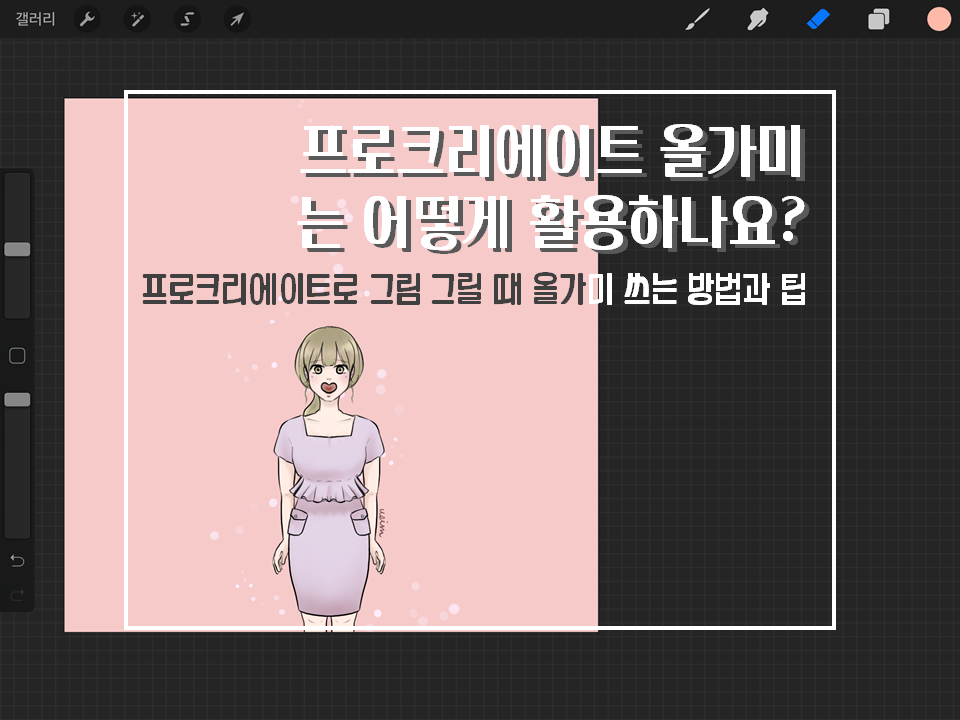
오늘도 프로크리에이트 관련 내용을 들고 왔다. 완전 입문자를 위한 올가미 사용법부터 그림을 그릴 때 활용할 수 있는 작은 올가미 팁까지 준비해보았다. 어느 정도 프로크리에이트에 익숙한 사용자들은 이미 알고 있는 사실일 수 있음에 유의하길 바란다.
*프로크리에이트 기본 팁 1,2탄 바로가기: https://9y5j.tistory.com/22, https://9y5j.tistory.com/32)
[프로크리에이트 올가미 사용 방법- 기본]
1. 왼쪽 상단 '영역 지정(올가미)' 아이콘을 활성화한다. 클릭하면 하단에 어떤 모양으로 영역을 지정할 지 4가지 중 선택할 수 있다. 자유 형태인 올가미를 가장 많이 사용할 것으로 예상되며, 예시 또한 올가미로 진행된다.
*영역 지정은 현재 선택된 하나의 레이어에만 적용된다.
('그리기 가이드' 활용하여 '대칭' 쉽게 그리는 방법 게시글 바로가기: https://9y5j.tistory.com/41)
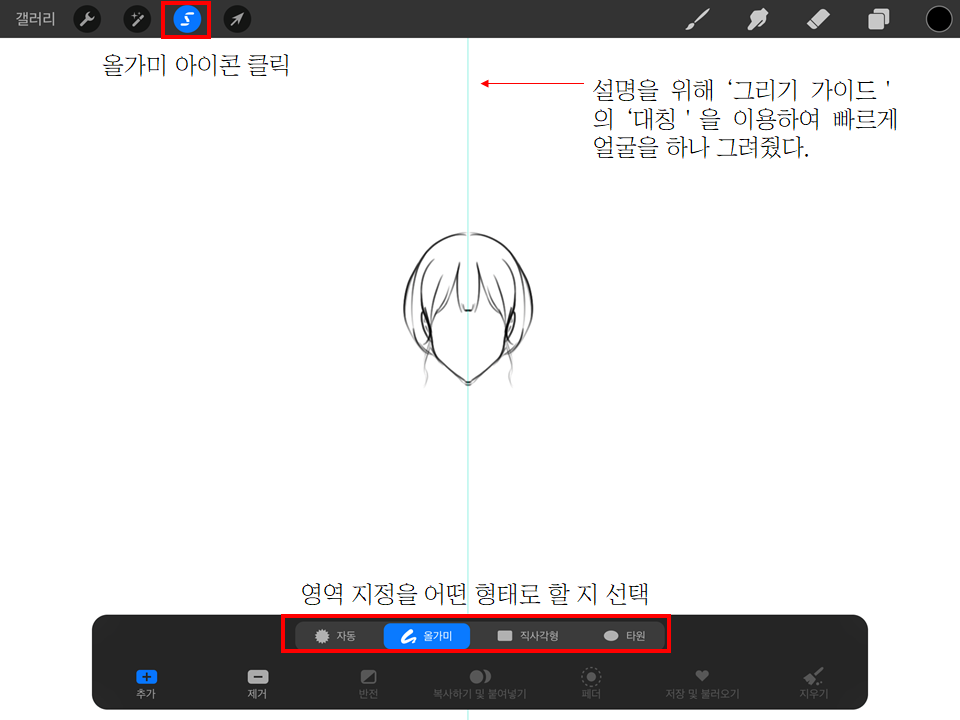
2. 기본적으로는 애플펜슬을 이용하여 원하는 영역을 그어주면 영역이 지정된다. 영역 지정된 부분을 제외하고 빗금 표시가 되어 있으면 '영역 지정'된 상태이다. 여기서 작은 팁으로 영역을 지정할 때 직선으로 깔끔하게 영역을 지정할 일이 있다거나 조심스럽게 세세하게 지정하고 싶을 때는 우선 애플 펜슬로 원하는 영역의 지점에 점을 찍는다. 예시는 얼굴 가로폭을 넓히기 위해 반쪽만 영역을 지정하고자 하였다.

[프로크리에이트 올가미 사용 방법- 활용]
3. 직선이 생성되길 원하는 방향과 길이에 맞춰 또 점을 찍어준다. 그러면 점과 점사이가 연결이 된다.
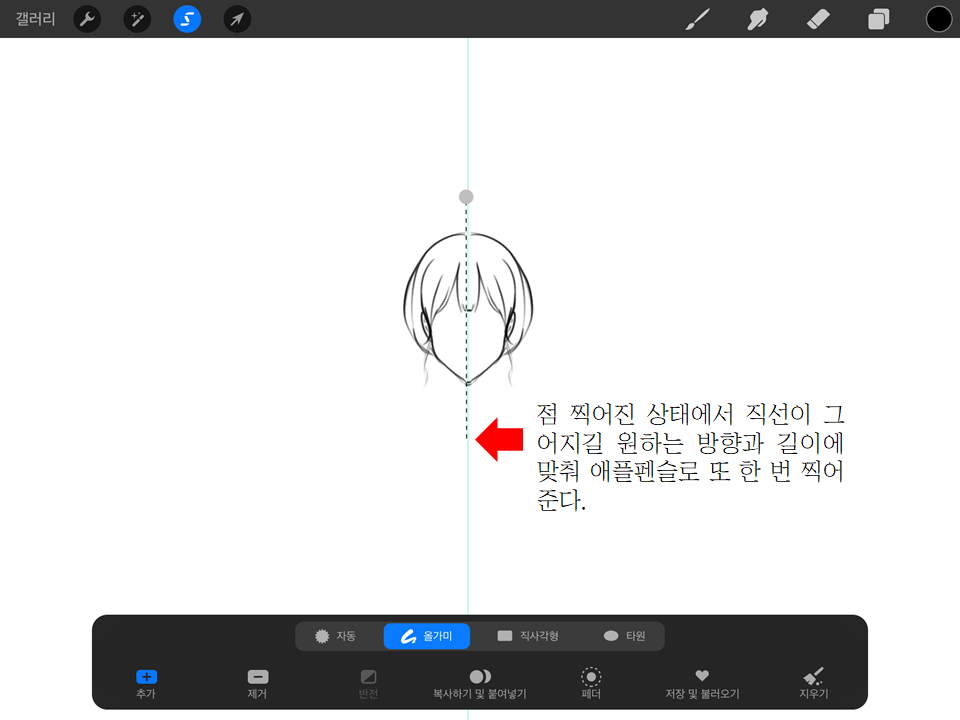
4. 그 선에 이어서 원하는 영역에 맞춰 선을 그어주면 영역 지정이 완료된다. 계속 점을 찍어가면서 영역을 지정해도 무방하며, 선을 긋다가 점을 찍어도 무방하다. 선 긋기와 점 찍기를 적절하게 혼용하면 깔끔하게 영역을 지정할 수 있다.

5. 영역이 지정된 상태에서 상단 좌측의 '이동' 아이콘을 클릭하면 지정 영역의 '크기 조절, 회전, 이동'이 자유자재로 가능하다. 하단의 아이콘을 통해서 다양한 기능을 적용할 수 있다.
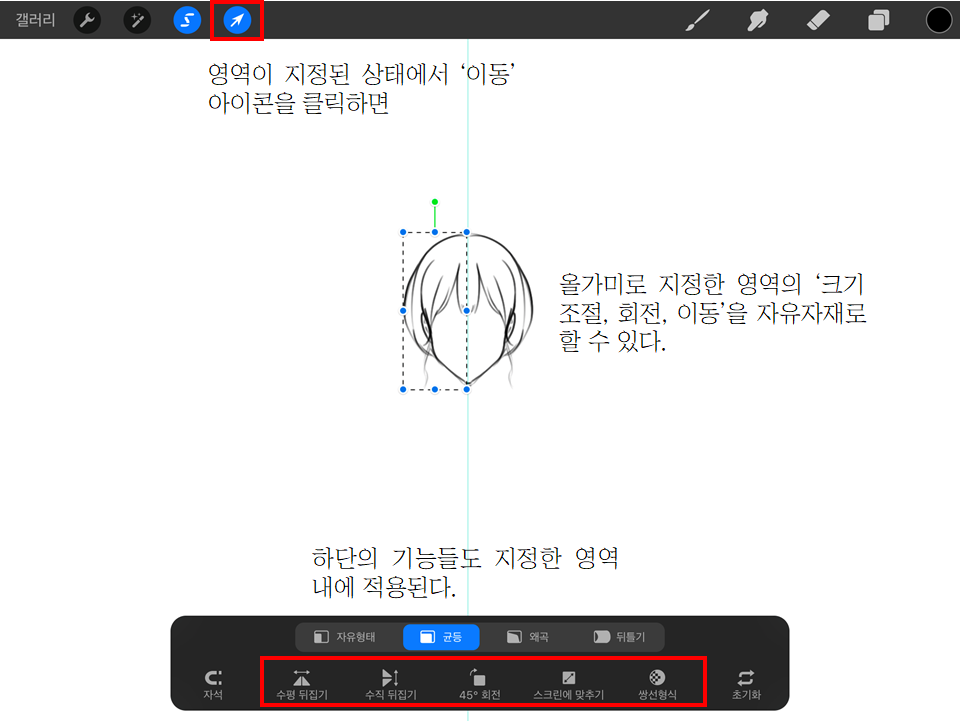
6. 영역에 형성된 점들을 드래그하여 크기조절과 회전을 해도 되지만, 제스처를 활용하면 더 편하게 조절할 수 있다. 제스처는 아래 그림에 설명되어 있다. 모든 수정이 끝나면 다시 '이동' 아이콘을 눌러 비활성화한다.
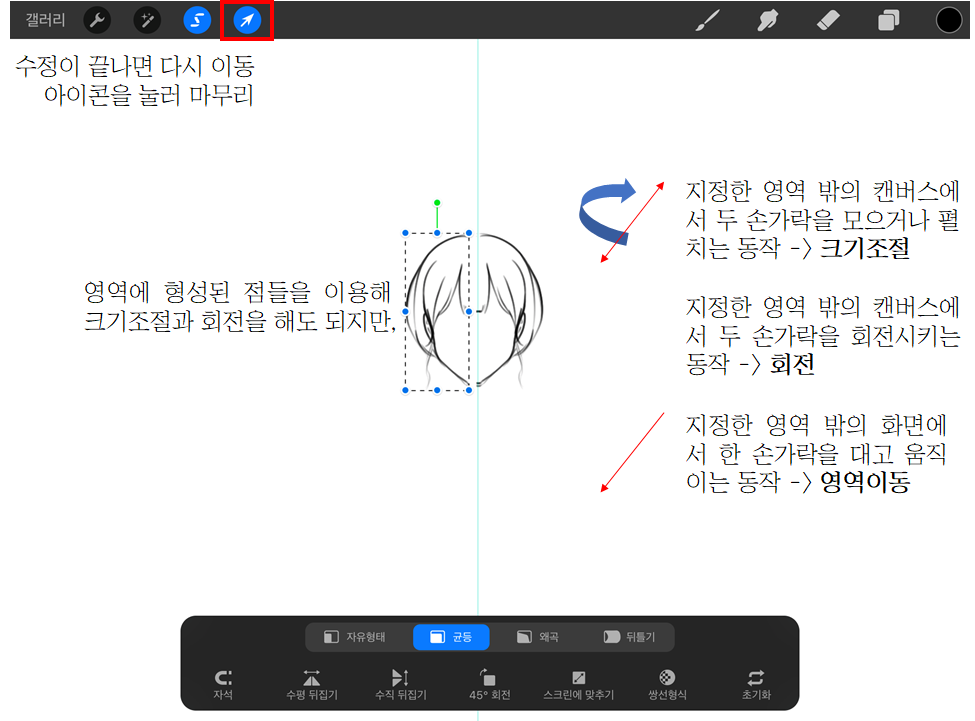
7. 올가미로 영역 지정을 안하고 바로 '이동' 아이콘을 누르면, 현재 선택되어 있는 레이어 전체 선이나 채색이 선택된다.
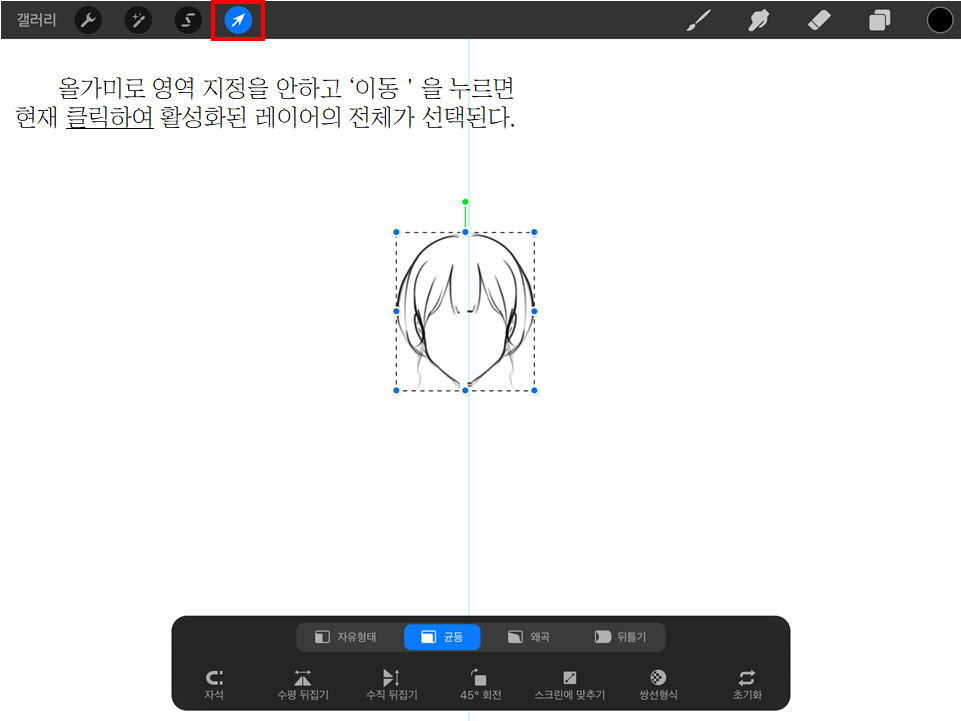
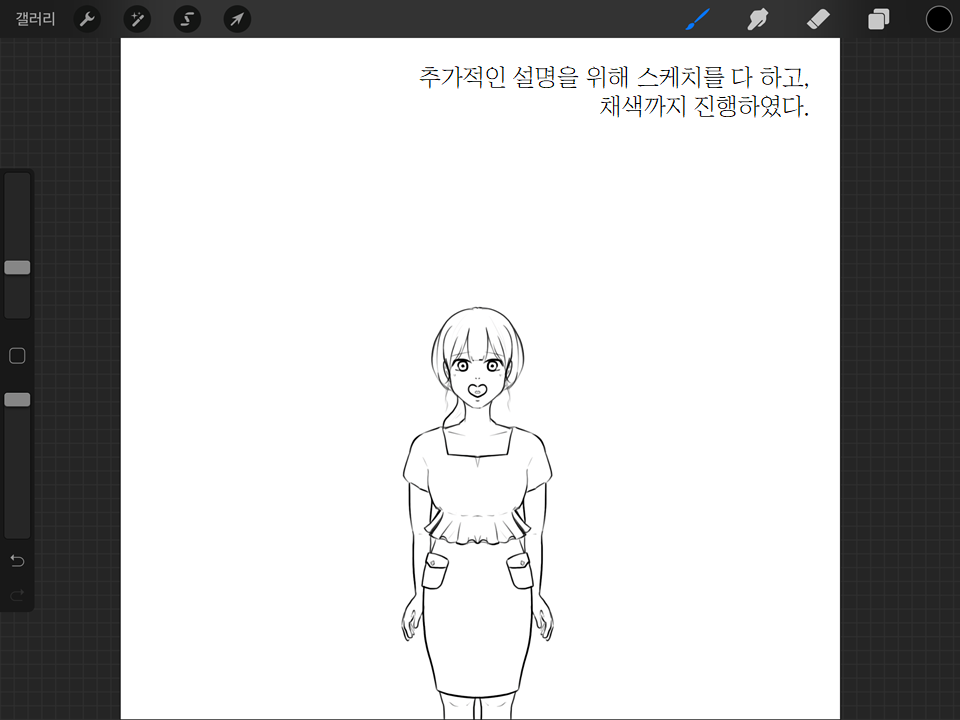
8. 채색을 한 뒤 레이어를 합쳤거나, 레이어를 적게 썼을 때 수정이 필요한 경우, 올가미로 수정할 영역을 지정한다. 이 때 수정하고싶은 영역의 주변 영역도 넉넉하게 포함하여 올가미를 씌운다. 영역이 지정되면 하단의 '복사하기 및 붙여넣기'를 클릭한다.
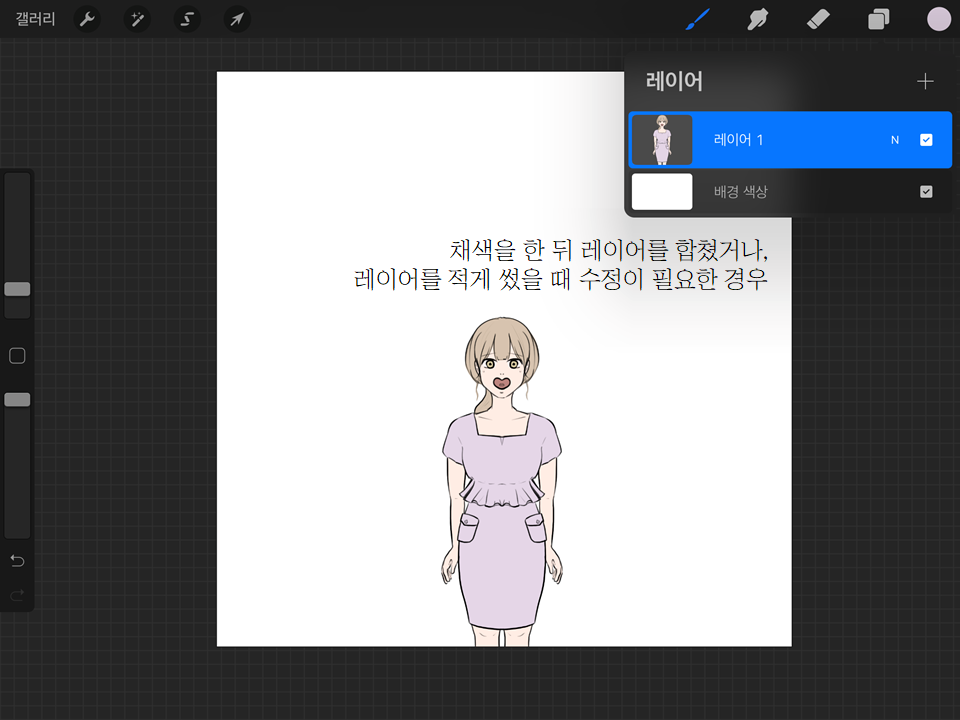
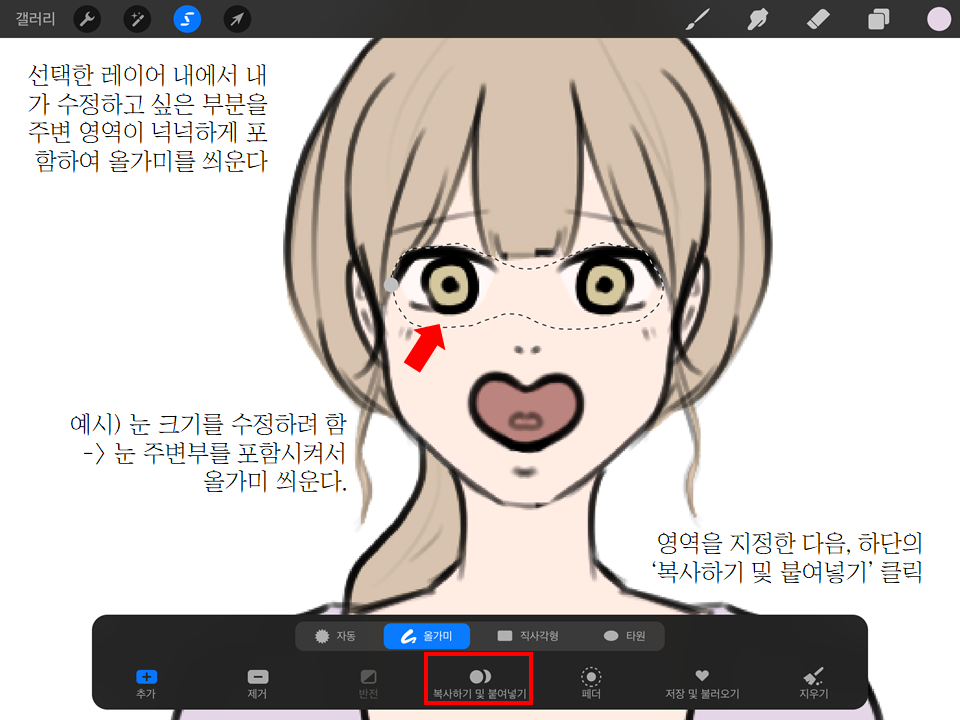
9. '복사하기 및 붙여넣기' 결과, 지정 영역이 새 레이어로 복사된다. 영역 지정 상태를 풀기 위해서는 상단 좌측에 활성화된 올가미 아이콘을 한번 더 클릭하여 비활성화 한다.
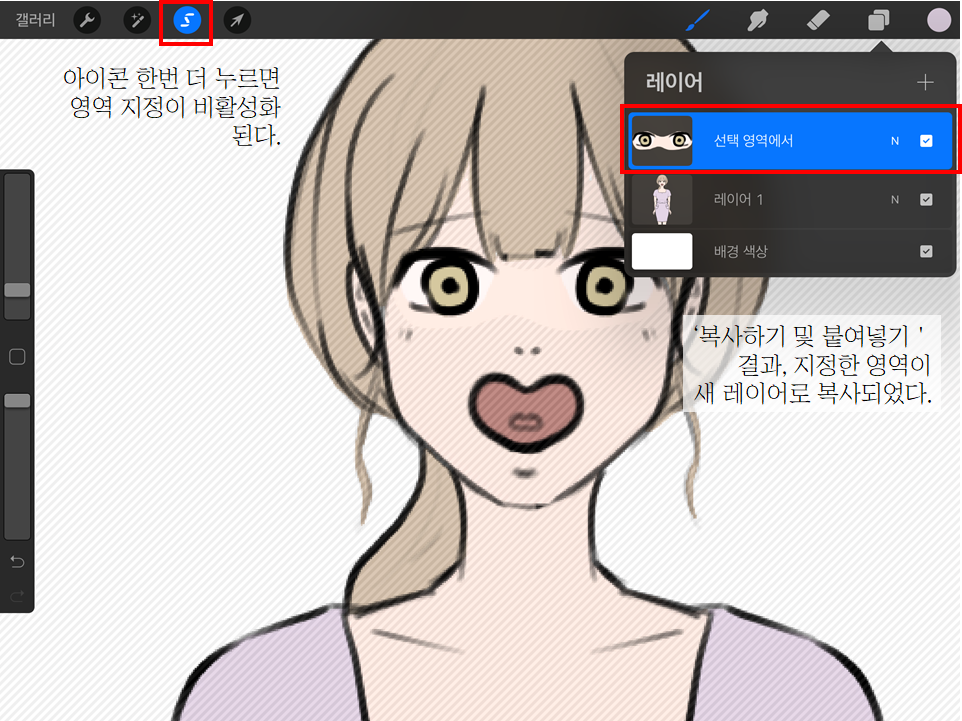
10. 복사된 레이어에서 '이동' 아이콘을 클릭하여 원하는대로 수정한다. 원본을 놔둔 채로 수정할 수 있어서 망할 위험이 줄어들며, 레이어 숨김 기능을 활용해 비교하며 수정이 가능하다. 또한 주변부를 함께 복사했기 때문에 좀 더 깔끔하게 수정이 가능하고 나중에 합칠 때 좀 더 자연스럽다.
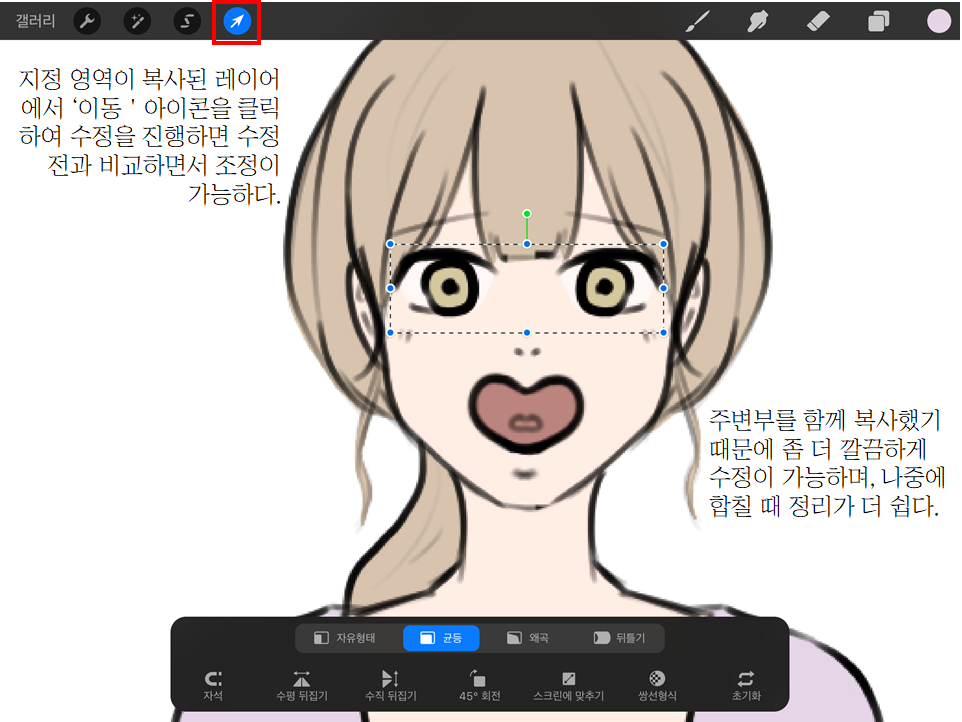
11. 수정이 완료되면 레이어를 다시 합쳐준다. 비교를 위해서 눈을 과장되게 크게 만들어 보았다.
(레이어 쉽게 합치는 제스처 바로가기: https://9y5j.tistory.com/22)

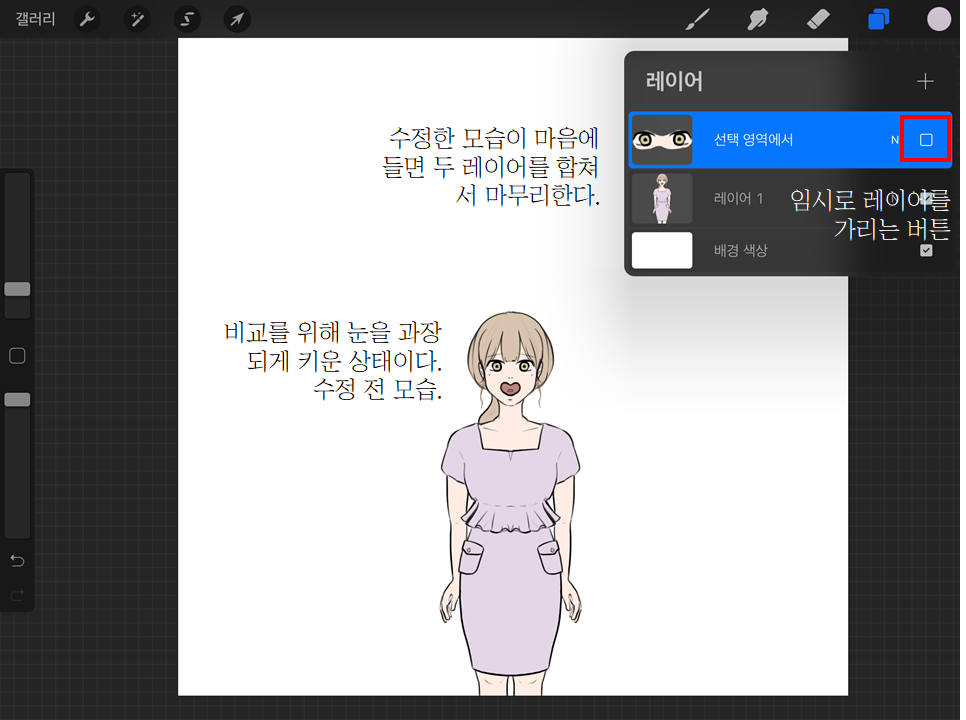
12. 추가적으로 영역 지정된 상태에서 브러쉬 클릭하여 칠하면 지정 영역 내에만 그어진다. 채우기도 가능하다.
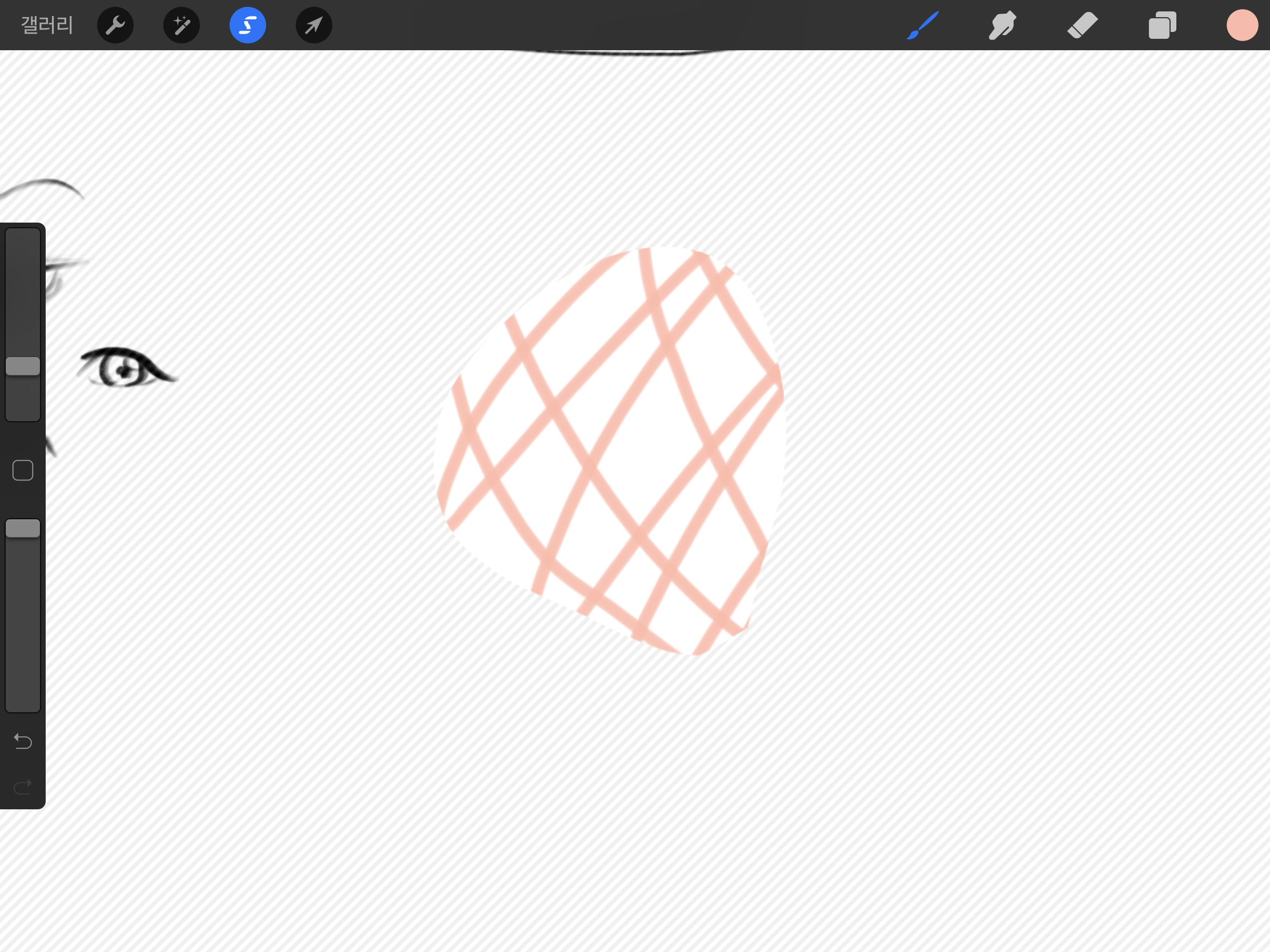
'IT > iPad and iPhone' 카테고리의 다른 글
| 애플 캘린더에서 일정 캘린더 컬러 추가 및 설정 방법 (0) | 2020.08.09 |
|---|---|
| 굿노트5 용량이 너무 커졌어요, 휴지통을 확인 해보자! (0) | 2020.07.16 |
| 애플 월렛(Wallet)에 멤버쉽카드 추가하는 방법 (0) | 2020.06.27 |
| 프로크리에이트 그리기 가이드로 대칭 그림 손쉽게 그리는 방법 (0) | 2020.06.24 |
| 루마퓨전에서 흘러가는 자막 만드는 방법 (0) | 2020.05.29 |
