 파워포인트 한슬라이드만 이미지(JPG)로 저장하는 방법
파워포인트 한슬라이드만 이미지(JPG)로 저장하는 방법
앞서 작성한 파워포인트로 모자이크 효과 주기(https://9y5j.tistory.com/37)에 이어서 이렇게 만든 한 슬라이드만 JPG로 내보내고 싶을 때 이용하는 방법을 기술하려한다. 이또한 굉장히 단순하고 쉬운 방법이지만 놓치고 있는 사람들에게는 도움이 될 것이다. 실은 내가 안 지 얼마 안돼서 공유한다. 1. 작업을 마치고, '다른 이름으로 저장하기'를 실행한다. 리본메뉴에서 파일>다른 이름으로 저장하기로 켜도 되고, ctrl+shift+s 단축키를 사용해도 된다. 2. '다른 이름으로 저장' 창이 뜨면 우선 이름을 수정해주고, 아래에 파일 형식을 클릭하여 JPG로 설정해준 다음 저장을 클릭한다. 3. 내보낼 슬라이드를 선택하라는 창이 뜨면 '현재 슬라이드만'을 선택하면 현재 만들어놓은 슬라이드..
 파워포인트로 모자이크 효과 주는 방법
파워포인트로 모자이크 효과 주는 방법
뉴스를 보면 사람들의 얼굴에 모자이크가 되어 있는 것을 심심찮게 볼 수 있다. 이런 효과를 이미지 편집 프로그램이 아닌 파워포인트 내에서도 간단하게 줄 수 있다. 파워포인트 자체에 모자이크 기능이 있는 것은 아니지만, 파워포인트로 작업할 때 모자이크가 필요한 부분이 있을 때 활용하여 사용할 수 있는 기능을 글로 소개하려 한다. 1. 우선 모자이크하고자 하는 그림(사진)을 불러온다. 삽입>그림을 통해 컴퓨터 내 이미지를 불러오거나 직접 이미지파일을 끌어와서 불러올 수 있다. 2. 이미지를 복제한다. 이미지를 복사 붙여넣기 해도 되고(ctrl+c 이 후 ctrl+v), ctrl+d 단축키 사용 시 바로 복제가 된다. 3. 기존 이미지와 복제한 이미지를 함께 클릭한 상태(shift 누른 채로 마우스 좌클릭)에..
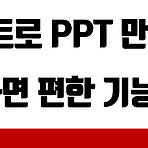 파워포인트로 PPT 만들 때 알고 시작하면 편한 기능 5가지
파워포인트로 PPT 만들 때 알고 시작하면 편한 기능 5가지
대학생이라면 적어도 한 수업에서는 조별과제가 나올거고, 파워포인트를 다루는 데 익숙하거나 자신있는 조원이 없다면, 자료조사에만 사람들이 몰리는 기이한 상황이 이어질 것이다. 피피티를 잘 못 다룬다고 이야기 했지만 모든 조원들이 나도 그렇다며 동의만 하며 내가 피피티 제작을 떠맡게 됐을 때, 이 글을 읽는 다면 10분 정도는 빠르게 완성할 수 있지 않을까. 물론 나는 비전문가라서 전문가가 보기에는 아주 당연한 기능일 수 있지만 피피티를 처음 다루거나 익숙하지 않은 사람이라면 읽기를 추천한다. 그리고 전문적인 지식을 발표하는 자료를 주로 만들었어서, 대체로 화이트 배경에 포인트 색을 정하고 깔끔하고 정돈 되어 있는 디자인을 주로 만들어 사용했다. 글 시작 전에 생각나는 팁들을 조금 적어보자면, ppt는 시각..
