티스토리 뷰

뉴스를 보면 사람들의 얼굴에 모자이크가 되어 있는 것을 심심찮게 볼 수 있다. 이런 효과를 이미지 편집 프로그램이 아닌 파워포인트 내에서도 간단하게 줄 수 있다. 파워포인트 자체에 모자이크 기능이 있는 것은 아니지만, 파워포인트로 작업할 때 모자이크가 필요한 부분이 있을 때 활용하여 사용할 수 있는 기능을 글로 소개하려 한다.
1. 우선 모자이크하고자 하는 그림(사진)을 불러온다. 삽입>그림을 통해 컴퓨터 내 이미지를 불러오거나 직접 이미지파일을 끌어와서 불러올 수 있다.
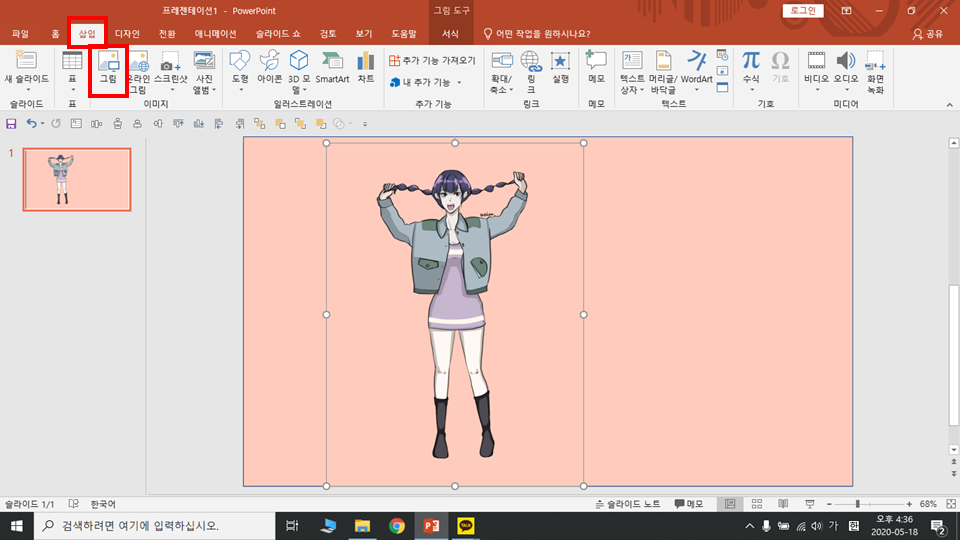
2. 이미지를 복제한다. 이미지를 복사 붙여넣기 해도 되고(ctrl+c 이 후 ctrl+v), ctrl+d 단축키 사용 시 바로 복제가 된다.

3. 기존 이미지와 복제한 이미지를 함께 클릭한 상태(shift 누른 채로 마우스 좌클릭)에서 상단에 서식>정렬>맞춤 기능을 이용하여 두 이미지를 완전히 겹치게 만든다. 가운데 맞춤과 중간 맞춤 과정을 하면 완전히 겹칠 수 있다.
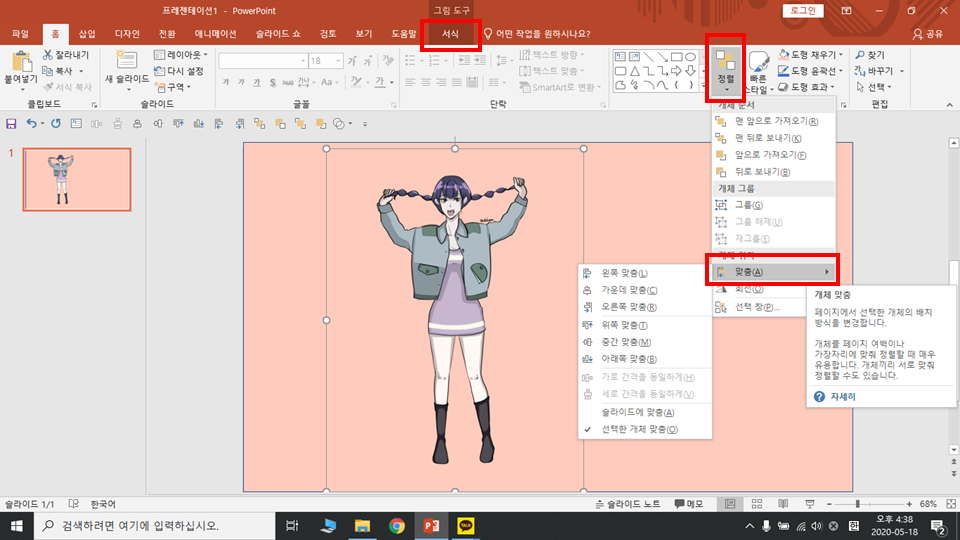
4. 겹쳐 있는 이미지 중 위에 있는 이미지를 마우스 우클릭하여 자르기 기능을 활성화한다. 이미지 더블 클릭해도 우측 상단 도구창을 보면 자르기 기능을 수행할 수 있다.
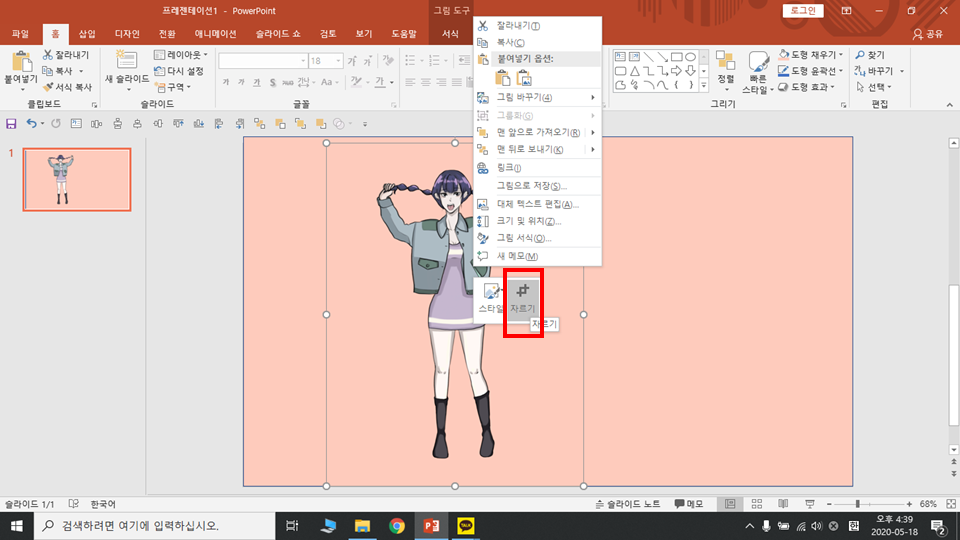
5. 모자이크 하고 싶은 부분만 남기고 잘라낸다. 테두리에 있는 검정 선을 마우스로 끌어 조정한 뒤, 이미지 바깥쪽을 한번 클릭해주면 잘린 이미지만 남는다.
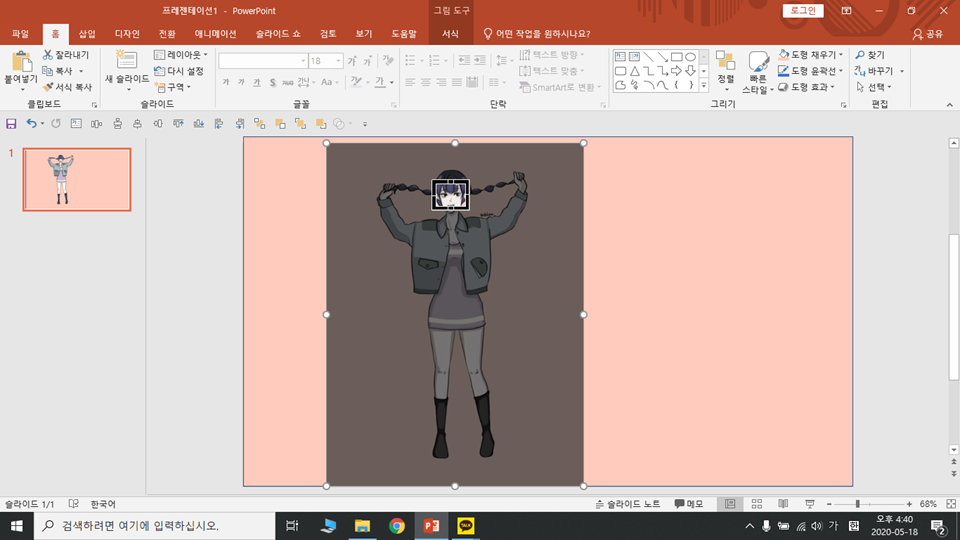
6. 잘린 이미지가 활성화된 채로 서식>꾸밈효과>흐리게를 효과로 적용한다.
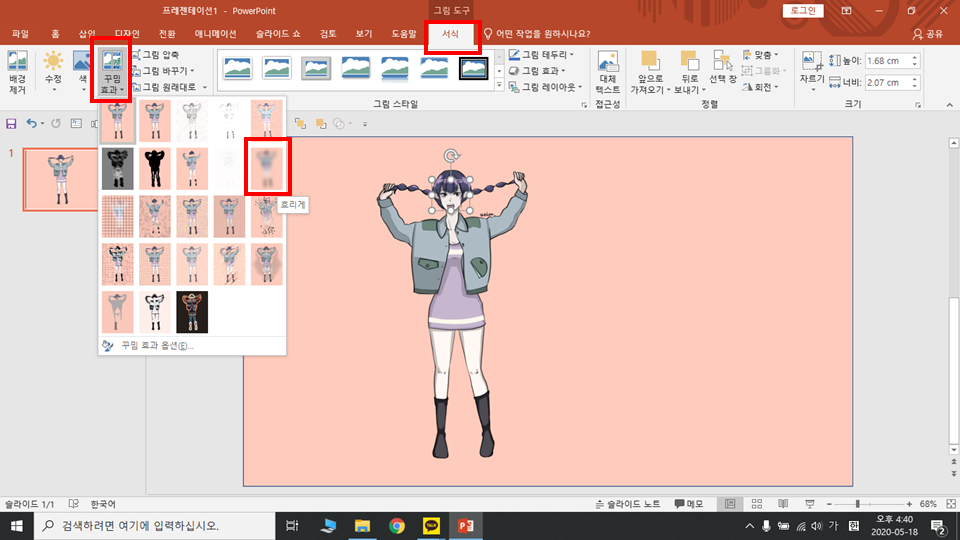
7. 흐림의 강도를 조절하기 위해서는 잘린 이미지를 마우스 우클릭하여 '그림 서식'에 들어간다.

8. 그림 서식에서 도형모양 아이콘(효과)에서 꾸밈효과를 클릭하여 반경을 조절하여 흐린 정도를 정한다. 나는 30 정도로 수정했다. 이것을 끝으로 모자이크 효과를 파워포인트로 완성했다. 만약에 모자이크한 부위 크기를 바꾸고 싶으면 저대로 크기 조정을 하면 안되고, 자르기를 통해 재조정해줘야한다.

'IT > Computer and Camera' 카테고리의 다른 글
| 자동필름카메라 올림푸스 시티아 160 (olympus citia 160/superzoom 160/ accura zoom 160) 1탄 기본 카메라 스펙 (0) | 2020.07.03 |
|---|---|
| 파워포인트 한슬라이드만 이미지(JPG)로 저장하는 방법 (0) | 2020.05.18 |
| 골드웨이브(Goldwave)를 이용하여 무료로 쉽게 MR 파일 키 낮추는 방법 (0) | 2020.04.12 |
| 파워포인트로 PPT 만들 때 알고 시작하면 편한 기능 5가지 (0) | 2020.04.09 |
| 캐논(canon)카메라로 촬영한 CR2파일을 JPG로 쉽게 변환하는 프로그램: Digital Photo Professional 4 (0) | 2020.02.17 |
