티스토리 뷰

루마퓨전은 아이패드로 영상을 편집하는 사용자들이 많이 이용하고 있는 영상편집앱이다. 유료 앱으로 초기에 구매 비용이 꽤 높은 편이다. 하지만 대체로 그 가격으로 사서 쓰기 미안하다는 평이 많을 정도로 영상편집에 유용한 앱이다. 굉장히 편리한 앱이지만 영상편집을 해본 적이 없는 사람들은 처음에 기능을 이용하려면 공부가 조금은 필요한 편이다. 완전히 초짜였던 나의 경우 처음 사용에 애를 먹었었다.
예능을 보면 사람을 따라서 움직이는 글자들이 보이곤 한다. 글자들을 어떻게 사람을 따라서 움직일 수 있을까? 오늘은 루마퓨전을 이용해서 따라다니는 움직이는 자막을 다는 방법에 대해서 적어보려한다. 참고로 내가 루마퓨전 튜토리얼로 참고했던 유튜브 채널 '치하키 스튜디오'에서 초보자도 알기 쉽게 루마퓨전 활용법들을 영상으로 설명해주고 있으니 관심있다면 한번 구경해보는 것을 추천한다.
1. 우선은 새로운 프로젝트를 생성한다. 기존에 있던 프로젝트에 적용해도 무관하다.
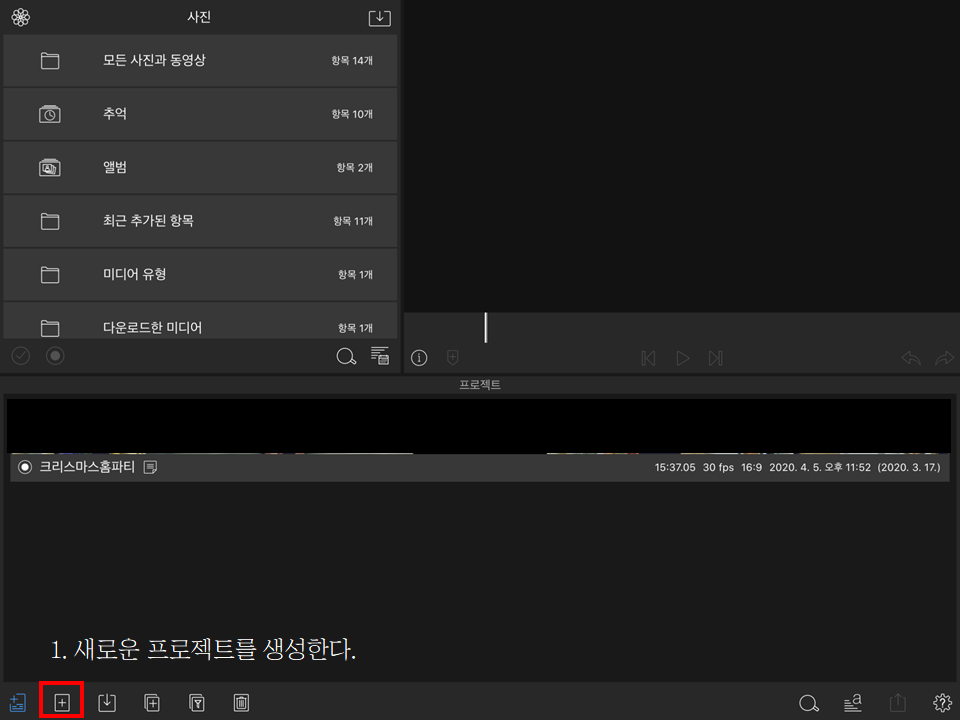
2. 타이틀(메인 또는 오버레이 타이틀)을 생성한다. 나는 따로 영상은 추가하지 않았지만 여러분은 영상 위에 이 작업을 진행하면 된다.
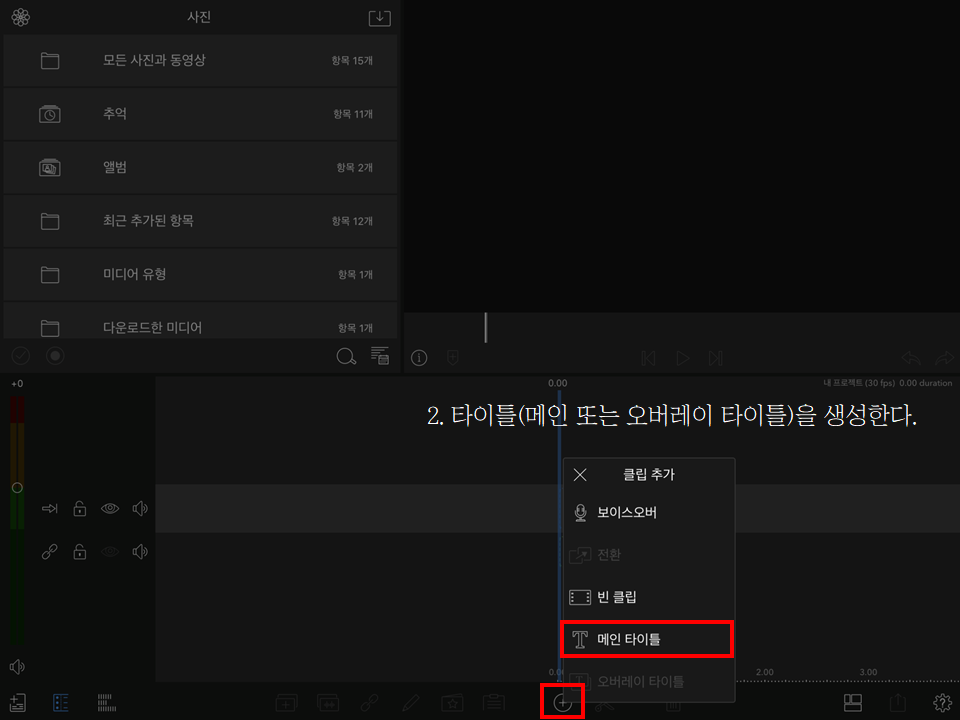
3. 타이틀이 생성됐으면 더블클릭하여 수정화면에 들어간다.
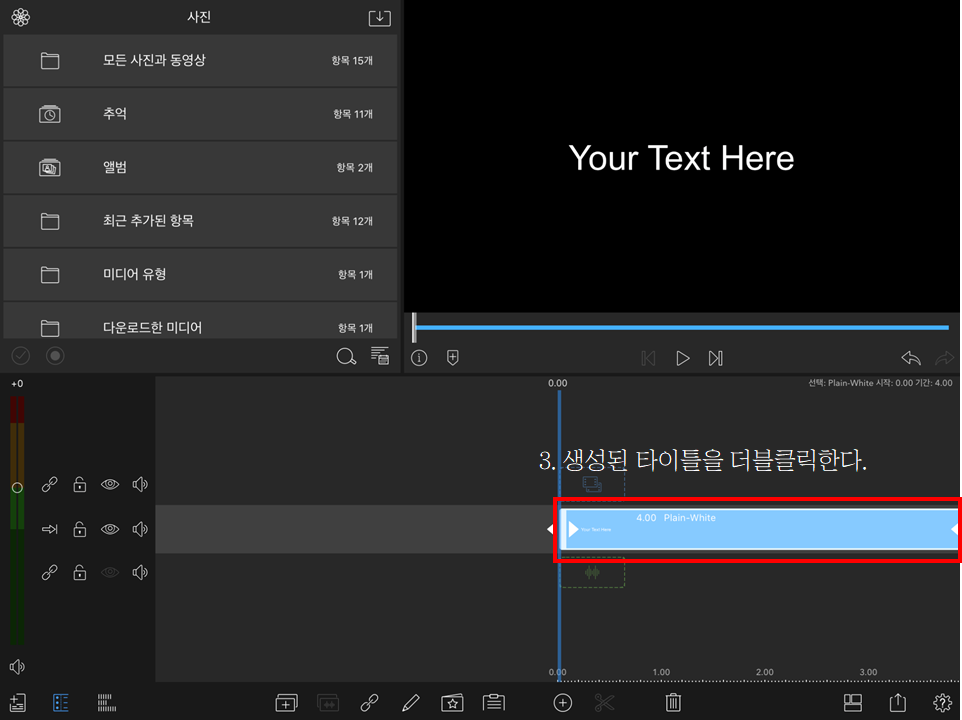
4. 우선 '타이틀'에 들어가서 텍스트를 원하는대로 수정한다. 왼쪽 아래를 보면 세 가지 수정할 수 있는 영역이 있다. 그 중 '타이틀'에는 내가 생성한 텍스트의 문구, 글꼴, 크기, 위치, 모양 등을 수정할 수 있다. 추가적으로 도형이나 사진도 추가할 수 있다.
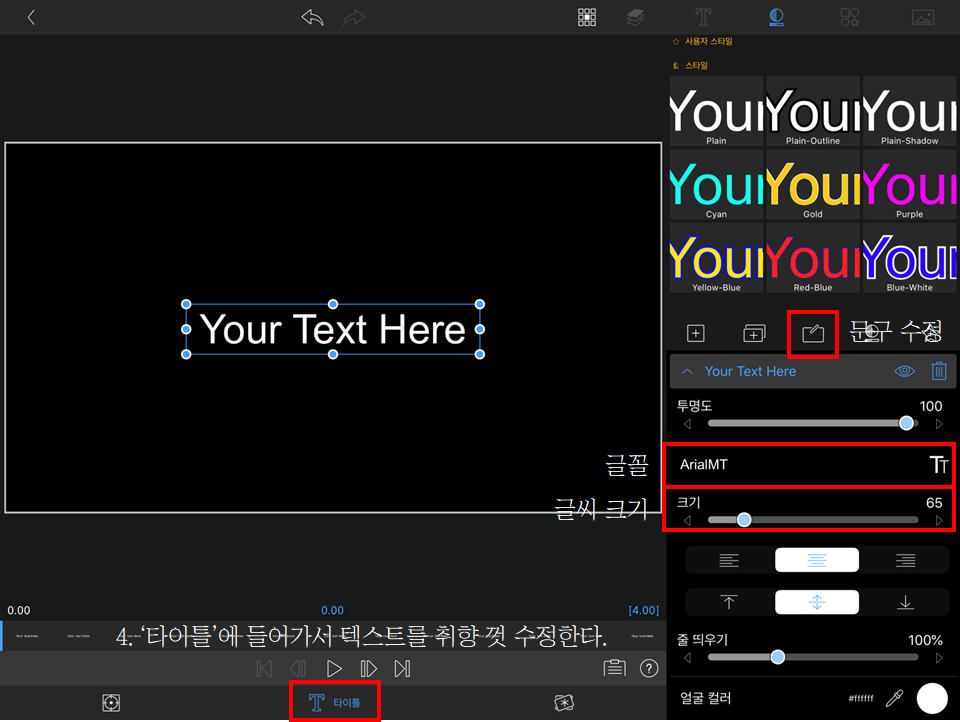
5. 수정이 끝났으면 '프레임 및 맞춤'을 클릭하여 자막이 움직이기 시작할 프레임으로 이동한다. '타이틀'의 왼쪽에 위치하고 있으며, 손이나 펜슬로 타임라인을 좌우로 쓸면 원하는 포인트까지 이동이 가능하다.
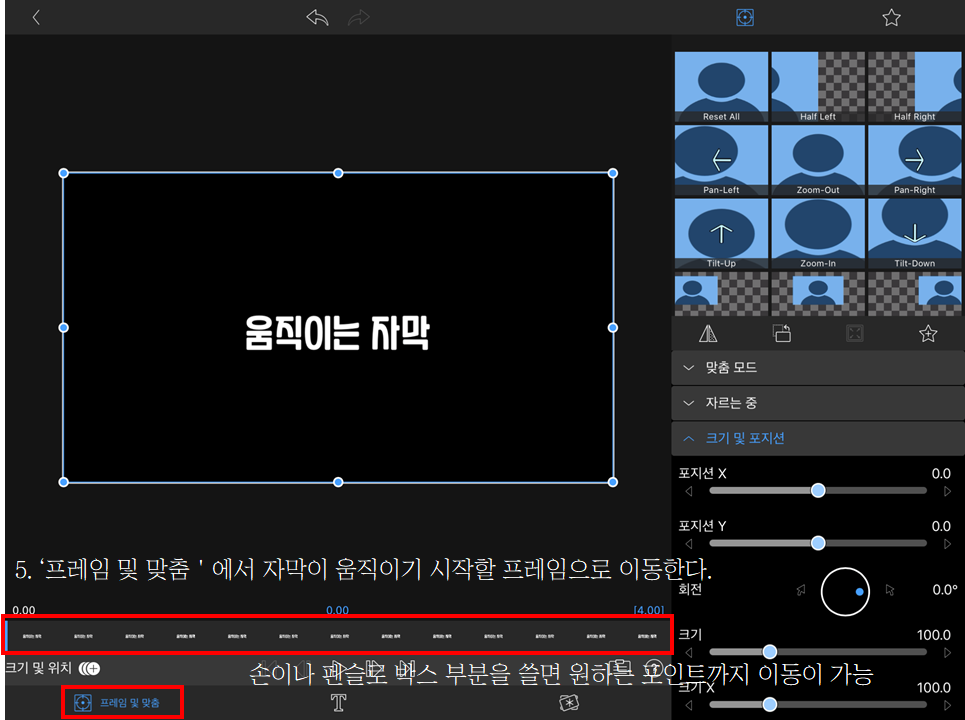
6. 움직임이 시작되는 지점으로 이동했으면 '크기 및 위치' 옆의 마크를 클릭하여 키프레임으로 지정해준다. 지정되면 파란색 마크로 표시된다.
*키프레임: 멀티미디어 응용에서 하나의 애니메이션 순서 내의 단일 동작의 시작 프레임과 끝 프레임 등 가장 중심이 되는 프레임. 컴퓨터 애니메이션에서는 키 프레임을 지정한 다음에 약간의 화면을 통하여 다음 단계의 키 프레임을 다시 지정함으로써 이들 키 프레임 사이에 화면 이동이 자연스럽게 생성되도록 한다.
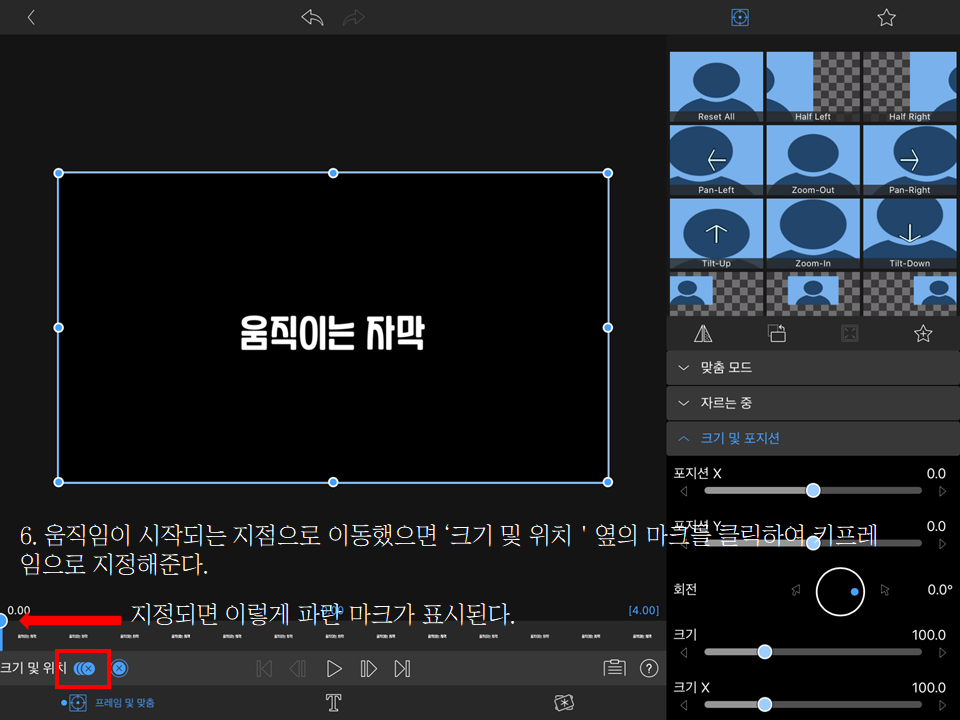
7. 프레임을 2~3프레임 뒤로 간 뒤, 이동하고 싶은 만큼 위치를 조정한다. 이를 반복한다. 따라가야하는 피사체의 속도나 움직임 정도에 따라서 뒤로 이동하는 프레임의 수는 조절이 가능하다. 이동한 프레임에서 오른쪽 아래에 '포지션'을 원하는 위치로 조정해주면되는데, 포지션 X는 자막의 가로 위치를 정하는데, 수가 높아질수록 오른쪽으로 이동한다. 포지션 Y는 세로로 X와 설명은 동일하다. 물론 좌측에 화면을 통해서 조정할 수도 있다. 원하는 위치로 이동을 마쳤으면 다른 것 건들일 필요없이 또 동일한 프레임만큼 이동한 후 위치를 조정하기를 반복하면 된다.
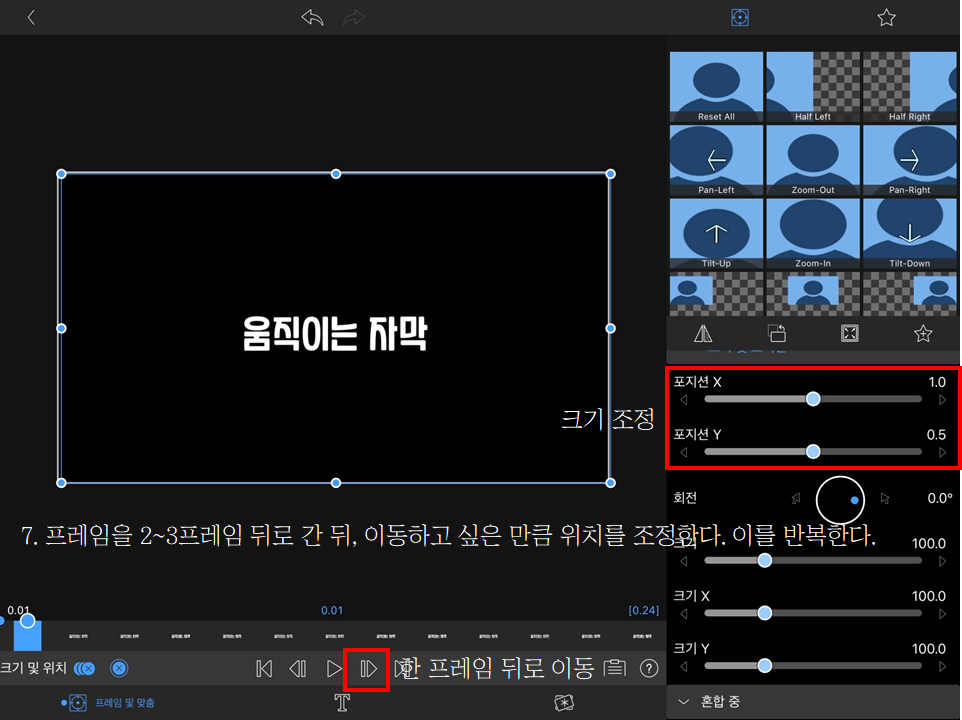
8. 원하는 구간까지 각각의 프레임들의 위치를 조정해준 뒤, 이 타이틀의 수정화면을 나가면 적용되어 있음을 확인할 수 있다. 내가 수정한 프레임은 타임라인에 모두 표시되어 있다. 원하는 구간까지 수정이 완료됐으면 왼쪽 상단에 있는 나가기 모양을 누르면 원래 화면으로 돌아간다. 원래 화면으로 돌아간 뒤에는 타이틀의 길이를 원하는 구간만 남기고 잘라주면 움직이는 자막이 완성된다.
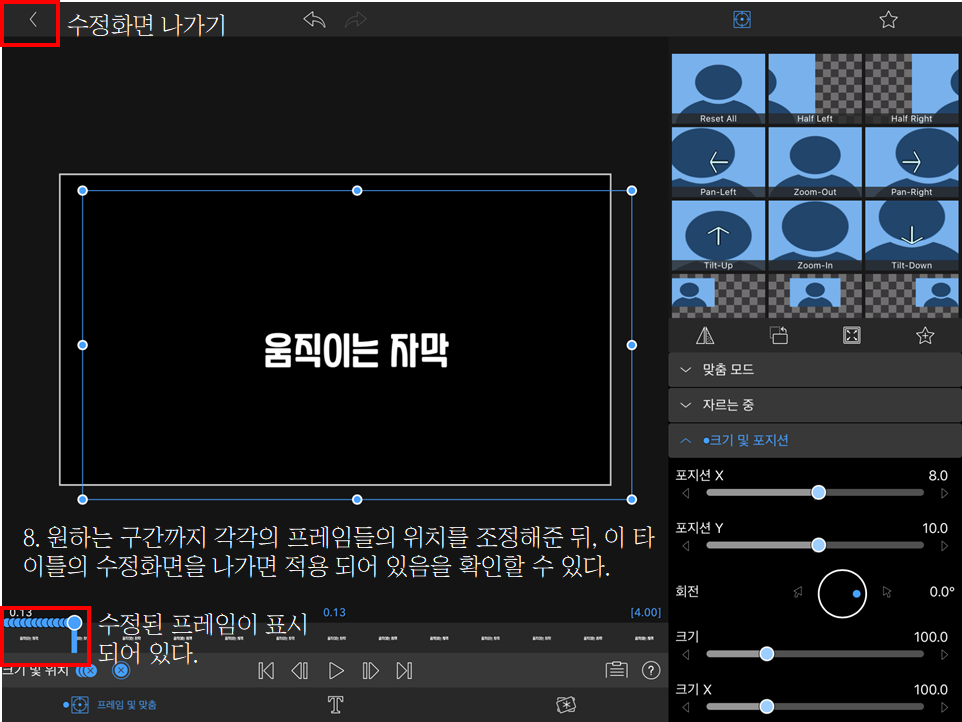
[완성된 모습]
'IT > iPad and iPhone' 카테고리의 다른 글
| 아이폰/아이패드에서 유료앱을 하나만 사서 같이 쓰는 '가족 공유'하는 방법(+내가 현재 공유하고 있는 어플 목록) (2) | 2020.05.04 |
|---|---|
| [굿노트5 다이어리 꾸미기] 키노트로 폴라로이드 사진처럼 꾸미는 방법 (0) | 2020.04.24 |
| 아이폰/아이패드 메일앱에 네이버 계정 추가하는 방법 (IMAP 또는 POP 설정하기) (0) | 2020.04.13 |
| 프로크리에이트 (Procreate)를 처음 샀을 때 당신이 알면 좋은 9가지 팁 -1편 (0) | 2020.04.06 |
| [굿노트5 다이어리 꾸미기] 키노트로 굿노트5 다이어리에 쓸 마스킹테이프 만드는 방법 (0) | 2020.04.04 |
