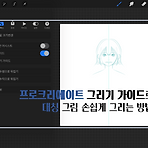 프로크리에이트 그리기 가이드로 대칭 그림 손쉽게 그리는 방법
프로크리에이트 그리기 가이드로 대칭 그림 손쉽게 그리는 방법
아이패드로 그림을 그리기 위해 사람들이 많이 쓰는 프로크리에이트에는 그리기 가이드라는 기능이 있다. 번역이 다소 어색한 느낌이 들지만 우리가 프로크리에이트로 그림을 그릴 때 좀 더 쉽게 그릴 수 있도록 도움을 주는 도우미 기능을 한다. 다양한 기능을 포함하고 있는데 오늘은 이를 알아보려고 한다. 1. 새 캔버스를 불러왔다면 왼쪽 상단의 '동작>캔버스>그리기 가이드'를 활성화 시킨다. 이는 현재 활성화되어 있는 레이어에 적용된다. 내가 필요한 그리기 가이드로 설정을 변경하기 위해 그 아래에 있는 '편집 그리기 가이드'에 들어간다. 2. 편집 그리기 가이드 창에서는 크게 네 종류의 기능을 활용할 수 있다. 2D격자, 등거리, 원근, 대칭으로 나누어 진다. 상단의 색상바로 격자의 색상을 조절 가능하며, 캔버스..
 루마퓨전에서 흘러가는 자막 만드는 방법
루마퓨전에서 흘러가는 자막 만드는 방법
지난번에 올린 따라다니는 움직이는 자막(https://9y5j.tistory.com/27)에 이어서 오늘은 흘러가는 자막을 만드는 방법을 적어보려 한다. 따라다니는 자막보다 훨씬 쉽기 때문에 여러분도 간단하게 적용할 수 있다. 1. 작업 중인 프로젝트에서 '클립 추가>메인 타이틀 또는 오버레이 타이틀'을 클릭하여 타이틀(자막)을 생성한다. 2. 타이틀이 생성되면 더블클릭하거나, 타이틀이 활성화된 상태에서 연필모양(수정)을 누른다. 3. '타이틀'에서 원하는 문구를 작성하고, 글꼴도 원하는 것으로 수정해준다. 4. 좌측 하단의 '프레임 및 맞춤'으로 이동하고, 크기 및 포지션에 들어간다. 5. '포지션 X'를 조절하여 자막이 화면 바깥쪽에 위치하도록 한다. 이부분은 시작점으로 자막이 나타나길 원하는 측면에..
 아이패드 멀티태스킹 기능 활용하기, 스플릿뷰(split view)와 슬라이드 오버(slide over)
아이패드 멀티태스킹 기능 활용하기, 스플릿뷰(split view)와 슬라이드 오버(slide over)
아이패드를 사용하는 사람들 대부분이 이 기능들을 잘 활용하고 있을 것으로 예상되지만, 혹시 활용하지 못하고 있었을 사람들을 위해 기본적인 정보를 작성해보았다. 작성 내용은 아이패드를 실사용하면서 습득한 것을 기반으로 서술되어 있으며, 관련 내용은 사실 애플 공식 홈페이지에도 설명이 굉장히 잘되어 있다(https://support.apple.com/ko-kr/HT207582). [기본 정의] 스플릿뷰(split view)는 화면을 2분할하여 멀티태스킹할 수 있는 기능이며, 슬라이드 오버(slide over)는 별도의 작은 창으로 앱이 실행되는 멀티태스킹 기능이다. [스플릿 뷰] 1. 실행 방법 1) 화면 아래쪽 독바(dock)에 멀티태스킹하고 싶은 앱들을 드래그해서 배치해둔다. 적어도 한 앱은 독바에 위치..
