티스토리 뷰
‘굿노트5’는 애플 app store 유료앱 순위에서 항상 상위권에 올라와 있는 유용한 필기어플 중 하나 입니다. 굿노트5는 현재 9900원에 app store에서 구매할 수 있으며, 저는 일반적인 필기와 다이어리를 적는 데 사용하고 있습니다. 가족끼리 공유가 가능하니 함께 쓰는 가족이 있다면 하나를 구매하여 공유하여 쓰는 것도 좋습니다.
굿노트는 버전이 5 이전의 4가 평이 굉장히 좋았는데, 5로 업그레이드 되면서 끊김과 튕김이 발생하고, 필기감이 떨어진다는 이야기가 있었습니다만, 현재는 업그레이드가 많이 되어서 끊김 및 튕김은 많이 완화된 듯 합니다. 4와 5를 모두 가지고 있었는데 개인적으로는 5의 UI가 익숙하고 편해져서 4는 거의 손이 안가는 편이었습니다.
오늘은 이미 굿노트5를 사용자들에게는 아주 당연한 기능일 수 도 있고, 잠들어 있던 기능일 수도 있는 팁들을 몇가지 알려 드리려 합니다. 제가 많이 쓰는 기능들이 굿노트5 초입자들에게 도움이 되길 바랍니다.
1. 굿노트5는 중복으로 스플릿 뷰 (Split view)를 띄울 수 있다.
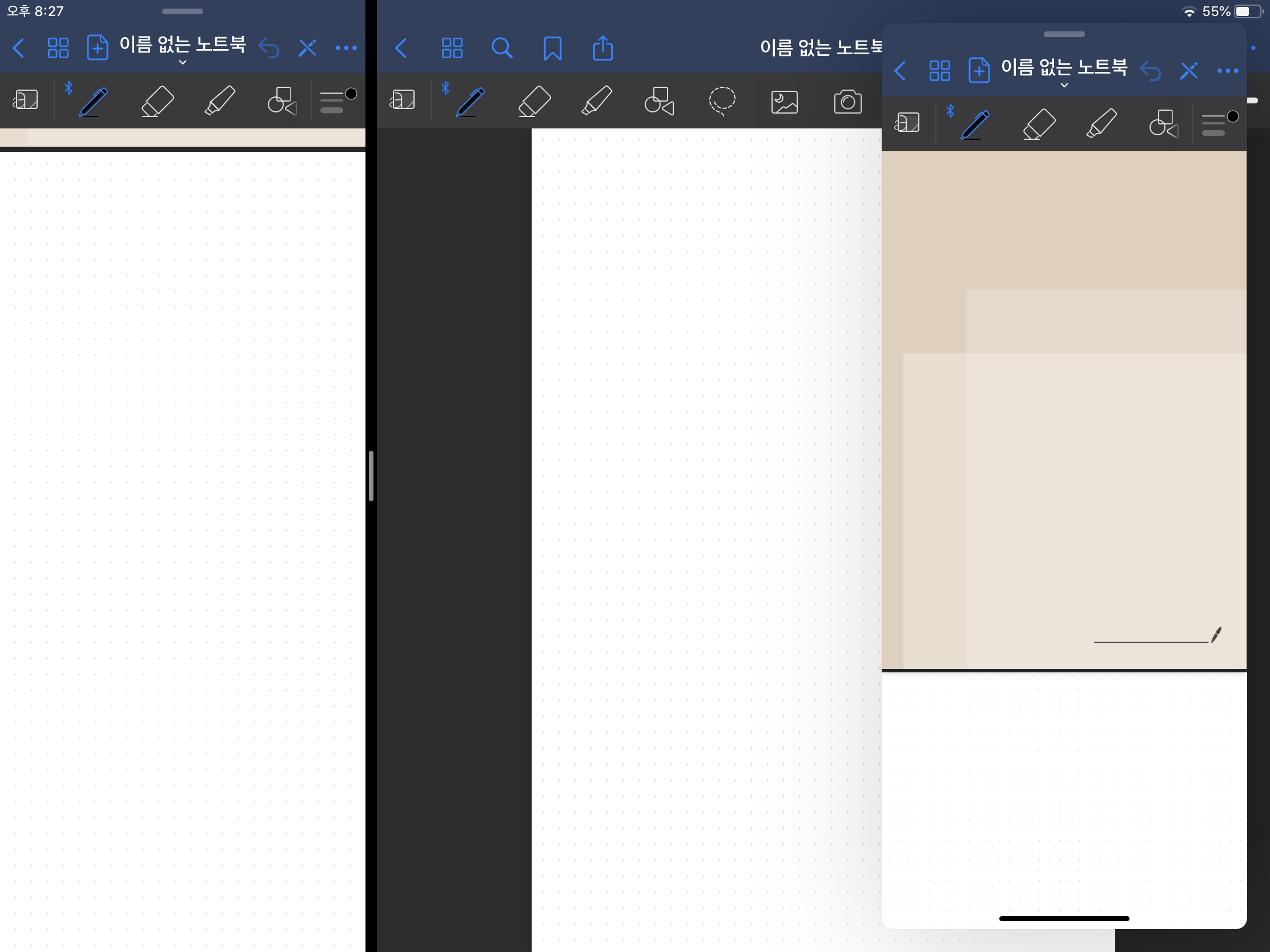
필기앱을 하나만 사용하는 데 두개의 노트를 동시에 봐야할 때 두개의 노트를 동시에 스플릿 뷰로 볼 수 있습니다. 물론 슬라이드 오버 (slide over)로 세 개의 창까지 지원합니다. 필기 앱 중에는 이런 멀티를 지원하지 않는 앱도 존재하기 때문에 다른 앱을 구매할 생각이라면 알아보고 사는 것을 추천합니다.
*스플릿 뷰: 쉽게 말해 멀티태스킹으로 두개의 앱을 동시에 화면에 띄워 사용하는 것
*슬라이드 오버: 앱을 작은 창으로 띄워 사용하는 것. 스플릿 뷰 상태에서도 추가로 띄워 쓸 수 있고, 화면에서 안보이게 숨길 수 있기 때문에 잠깐 보고 숨겨 놓는 용도로 많이 이용한다.
2. 노트의 스크롤 방향 (수직 또는 수평)을 설정할 수 있다.
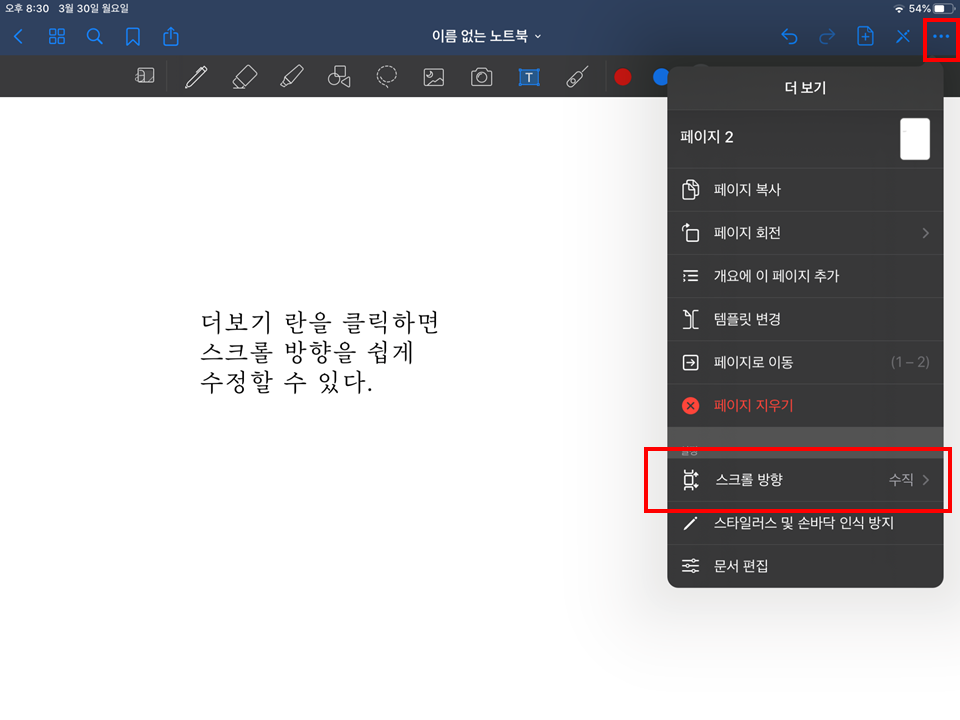
오른쪽으로 쓸어서 페이지를 추가하는 것이 편한 사람들은 수평으로 설정하고, 아래로 쓸어내리는 것이 편한 사람들은 수직으로 설정하면 됩니다.
문서 화면에서 설정-설정-문서 편집-스크롤 방향으로 들어가면 수평과 수직을 선택할 수 있습니다. 노트를 들어가 있는 상태에서도 더보기에 보시면 스크롤 방향을 설정 가능합니다.
3. 지우개의 ‘자동 선택해제’를 활성화하면 필기가 더 빨라진다.

처음에는 지우개를 사용한 뒤에 다시 볼펜을 눌러서 수동으로 왔다 갔다 사용했었는데, 지우개의 ‘자동 선택해제‘ 기능을 활성화하게 되면 지우개를 사용한 후 바로 이전에 사용했던 볼펜 또는 형광펜으로 돌아가게 된다. 빠르게 수업을 필기해야하는 상황에서 유용하게 사용 할 수 있는 기능입니다.
노트 안에서 지우개 모양을 터치한 후에 한번 더 눌러주면 자동 선택해제를 활성화할지 선택하는 설정이 있습니다.
4. 세손가락 ‘제스처’를 이용하면 간단하게 실행취소 및 복귀를 할 수 있다.

세 손가락을 화면에 길게 누르면 실행취소와 실행복귀를 할 수 있는 바가 화면에 뜹니다.
두 손가락으로 짧게 빠르게 두번 터치하거나, 세 손가락으로 왼쪽 방향으로 쓸어내리면 실행취소가 됩니다.
세 손가락으로 오른쪽 방향으로 쓸어내리면 반대로 실행복귀가 됩니다.
이는 필기하다가 잠깐 삐끗했을 때 지우개를 쓸 필요 없이 빠르게 삭제하기에 유용합니다.
5. 그림이나 사진은 굿노트5 내에서 쉽게 ‘자르기’가 가능하다.
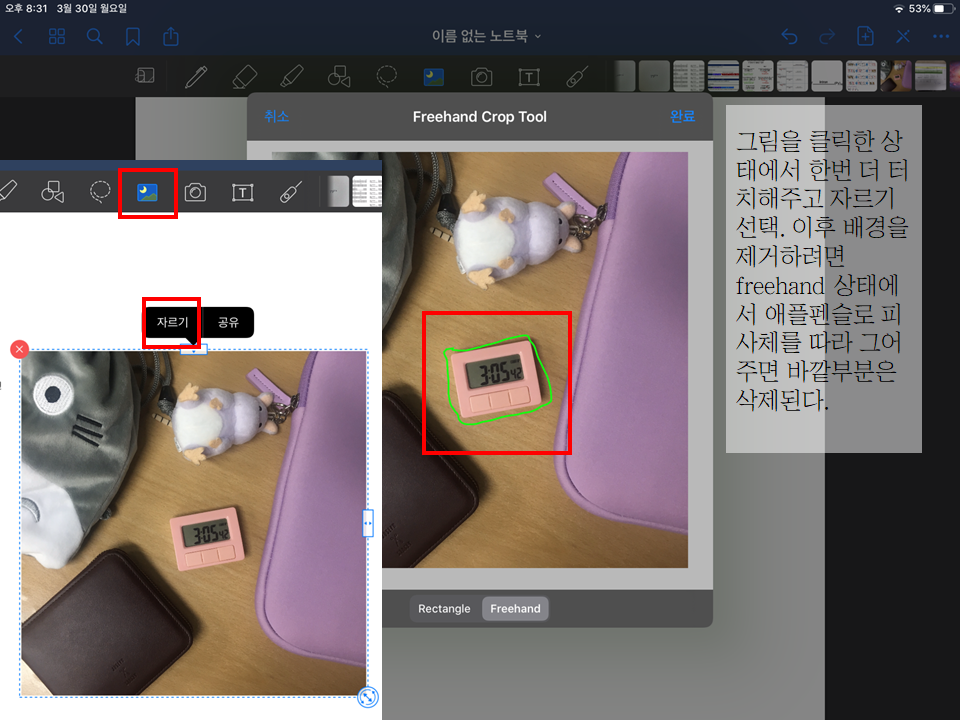
사진을 불러온 뒤 클릭한 상태에서 한번 더 터치해주면 ‘자르기’ 기능을 활용할 수 있습니다. 네모로 자를 수도 있고 배경 제거 하듯이 자유롭게 잘라낼 수 도 있어서 다이어리를 꾸미는 사람들이나 필기에 필요한 장면만 잘라내서 쓰고 싶을 때 유용합니다.
+추가적으로 글씨를 좀 더 이쁘게 쓰고 싶다면 볼펜을 만년필 보다는 볼펜으로 설정하는 게 더 깔끔한 느낌이 듭니다. 이는 볼펜 모양을 누르면 설정을 바꿀 수 있습니다.
'IT > iPad and iPhone' 카테고리의 다른 글
| 프로크리에이트 (Procreate)를 처음 샀을 때 당신이 알면 좋은 9가지 팁 -1편 (0) | 2020.04.06 |
|---|---|
| [굿노트5 다이어리 꾸미기] 키노트로 굿노트5 다이어리에 쓸 마스킹테이프 만드는 방법 (0) | 2020.04.04 |
| 아이패드에서 키노트로 이미지 배경 제거하는 방법 (0) | 2020.03.27 |
| 프로크리에이트 새로운 브러쉬 다운로드하는 방법 (0) | 2020.03.24 |
| 아이패드와 아이폰에 서체(글꼴) 다운로드 하는 방법 (0) | 2020.03.22 |
